CS7 Download and Updating Troubleshooting
Troubleshooting issues with downloading or updating CreativeStudio software
While most people have a smooth transition to new versions of CreativeStudio, there are a few common scenarios and solutions. If these do not work for you please call Gammill Support at 417-256-5919 and we can assist you further.
Installing or Updating CreativeStudio
For download files and full instructions for updating or installing CreativeStudio on a Statler or SAM computer, see the Install or Update CreativeStudio article.
Please complete the update during Gammill Tech Support business hours which are now 8 a.m. to 8 p.m. central time 7 days a week. To reach Gammill Support, call 417-256-5919.
Installation Troubleshooting
Message says "This stitcher is not registered to your account."
This message will always come up on a stand alone computer (one that’s not powering your Statler machine directly--such as a laptop, etc) because your SAM computer isn’t registered with Gammill. This is a known issue, please click OK to bypass the message and use the software normally.
Pattern Totals do not match when running PatternCloud Sync prior to updating:
Beginning with CreativeStudio 7.5, Fonts are no longer included in the pattern count totals. Any machine running a prior version of CS will have totals not match because of this update. Once your machine is updated to 7.5 the totals will match.
"Sentinel Driver" error message
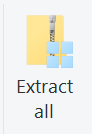
Error 1500: “another install is in process”
If you encounter error 1500 which says “another install is in process” just wait 15 seconds and then click “Retry”.

Message says that Stitcher computer is not a Gammill computer
OR
Cascade of error messages (one after the other), generally on Windows 7 computers
- Go to “add/remove programs” and find galiltools in the list. Uninstall the program.
- Reboot the computer.
- Locate the installer file, you’ll find it thru Windows File Explorer. Go to This Computer > C Drive > StatlerStitcher > CreativeStudio7.0 and it is called “GalilTools-1.6.4.165-Win-x86.exe” Make sure to use the file ending with “x86.exe”, there may be another file there with a similar name.
- Double-click the file to install Galil Tools and step thru the prompts until installation is finished.
- Shut down the computer and then start it up again.
- Proceed with the normal installation of CreativeStudio.
- If during installation, any errors or messages pop up, do what they tell you to do and then again close and restart CS. If any additional errors or messages pop up, do what they tell you to do and then again close and restart CS. When you are able to start CS and it immediately says “connected” with a green dot at the lower left corner of the screen, your install has been completed successfully.
Error message says “Error in XML document”
This is seen if the Stitcher Definition file becomes damaged.
-
Navigate to the C drive, then go into the “StatlerStitcher” folder, and then into the “CreativeStudio7.0” folder.
-
Click here to download. Find the file called “StitcherDef.defxml” and delete it.
-
Replace it (in the same folder) with an undamaged copy of the file,
-
Rename the “StitcherDef.txt” file that you just downloaded, to “StitcherDef.defxml” and approve the warning message that tells you that renaming file extensions is a bad idea.
-
Reboot your computer.
-
Start up CreativeStudio
-
Go to Tools > Technical Support > Reset CS Configuration and choose the correct Controller type to match your system. The software will prompt you thru a couple steps.
If during installation, any errors or messages pop up, do what they tell you to do and then again close and restart CS. If any additional errors or messages pop up, do what they tell you to do and then again close and restart CS. When you are able to start CS and it immediately says “connected” with a green dot at the lower left corner of the screen, your install has been completed successfully.
