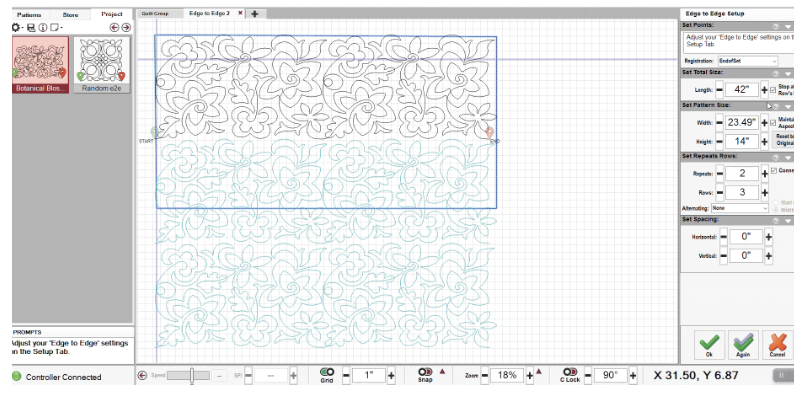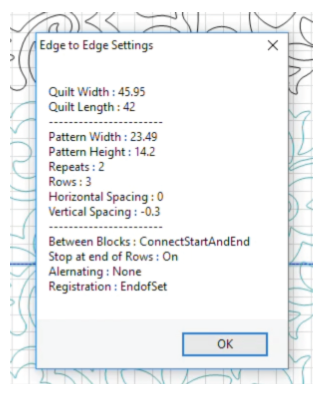How to Set Up and Quilt an Edge to Edge (Statler)
Set up and stitch repeats and rows of a pattern using Edge to Edge feature and End of Set Roll Quilt method
Quick Start: Setting Up an Edge to Edge
This article explains how to set up a quilt using Edge to Edge mode and complete the stitching using the End of Set method. Edge to Edge setup begins with defining the size of the entire space. Multiple patterns are resized and stitched inside that space. Each time the quilt is rolled, Roll Quilt is used to synchronize the position of the quilt with the patterns shown on the screen. End of Set roll quilt method works best when the start point and endpoint of the pattern is along the bottom edge of the design, not the top. If the selected pattern doesn’t comply, CS will prompt you to choose the Place Two Pins method. Other Roll Quilt methods are explained in other articles.
Edge to Edge (E2E) consists of two sequences:
- Setup: the quilt dimensions, pattern sizes, and other metrics are chosen.
- Roll Quilt: the process of synchronizing the screen image to the new position of the quilt.
Important: Remember to measure your quilt length prior to placing it on the frame for the most accurate results.
|
In the Pattern or Project tab, select your pattern by clicking on it. Then, mode to and select or click the Edge to Edge icon. Follow the directions to define your quilting area by clicking the upper right corner of your stitching space (you may wish to go just outside the area you wish to quilt). Select OK on your keypad to mark that point. Continue following the prompts to mark your upper right corner, lower right corner, and lower left corner. |
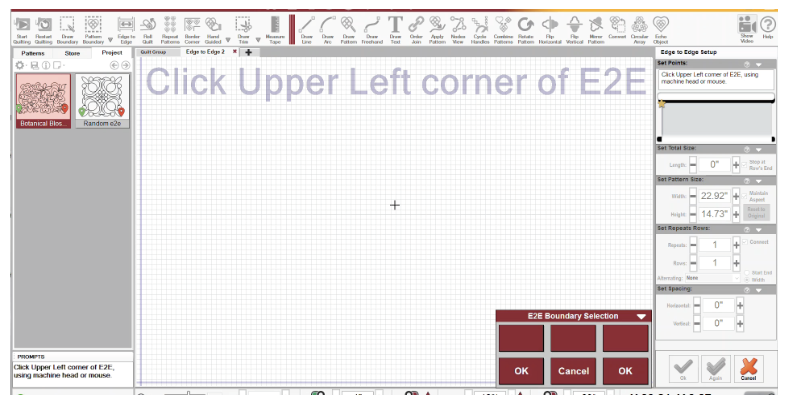 |
|
Next, you will be prompted to enter your quilt length in inches in the setup tab on the right. Enter the length and press enter on the keyboard. Important: Remember to measure your quilt length prior to placing it on the frame for the most accurate results. |
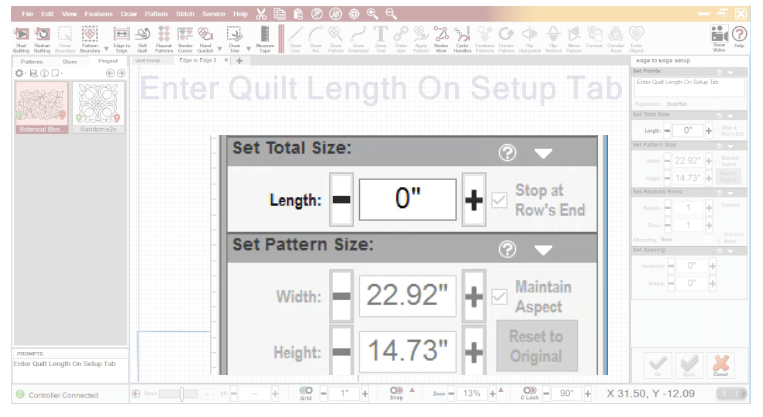 |
|
Patterns will place themselves on the screen and the rest of your setup window settings will now be available to adjust. The quiltable area is indicated by the blue boundary on the CAD. A black row indicates the pattern row is fully in the quiltable space and ready to quilt. Teal patterns indicate that part or all of the row is outside the quiltable area. You can change the pattern being used simply by selecting another pattern in the Pattern or Project tab. |
|
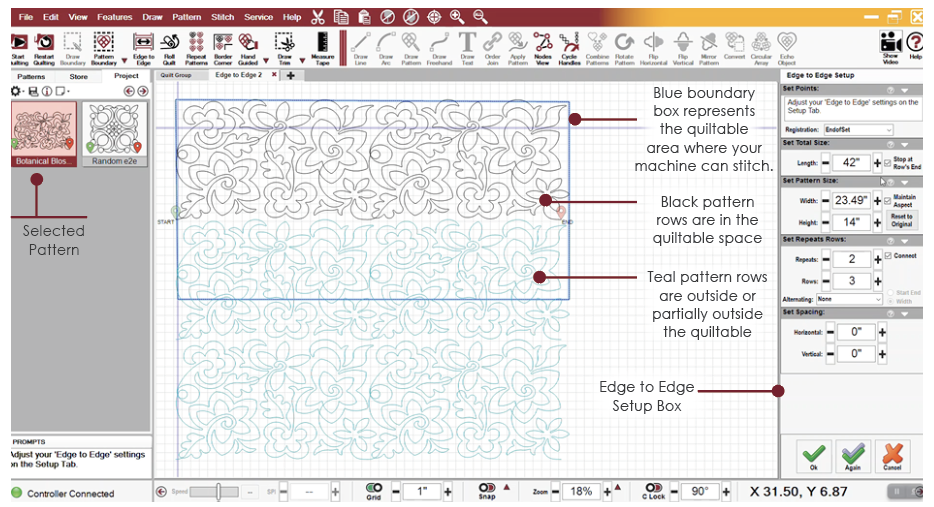
Changing Pattern Density - Set Pattern Size, Repeats and Rows
You can click an individual pattern in the set up to zoom in and inspect the density of the pattern. If you wish to make the pattern more dense, you can decrease the pattern width or height. To make the pattern less dense, increase the pattern width or height. This will automatically change the number of repeats and rows that fill the quilt size.
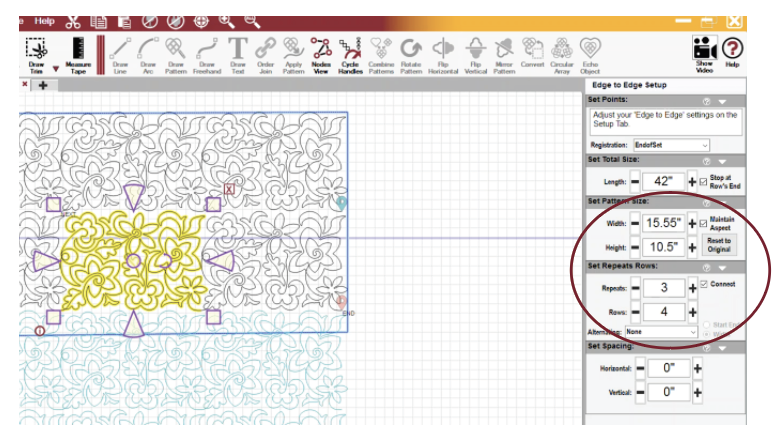
Nesting Rows - Set Spacing
You can change the spacing of the rows and how the patterns nest or fit together by adjusting the horizontal and vertical spacing. In this example, we have decreased the vertical spacing to create a more continuous effect. CreativeStudio will automatically adjust the pattern size and the number of rows and repeats as needed to fill the space.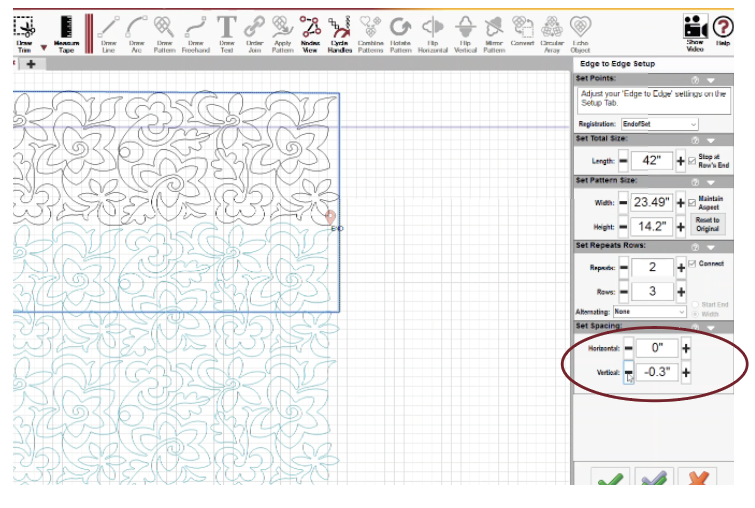
Pattern Height
Check your pattern height to ensure that you have plenty of space to quilt your designs once you begin rolling the quilt. As the quilt is rolled onto the pickup bar, you will have less quiltable area. How much area is available will depend on the size of your machine head as well as factors like the thickness of the quilt batting and fabrics and the length of the quilt.
Completing Setup
|
Once you are done making changes in the setup tab, click OK to accept the changes and close the tab.
|
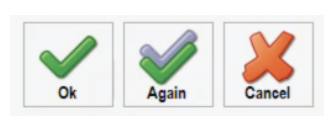 |
|
Once the setup window is closed, the Edge to Edge settings can no longer be changed. The settings can, however, be viewed by right-clicking on the CAD screen and selecting E2E Settings.
At this point, you can make some changes to patterns on the CAD screen if desired.
Now, you are ready to begin quilting. |
|
VIDEO | Edge to Edge Setup
Begin Quilting
From the head of the machine, mode to Start Quilting and press Select. The machine will move to the start position and take a single stitch. Pull up your bobbin thread as prompted and click Continue. The patterns will stitch continuously to the end of the row at which time the stitching will tie off. The pattern will turn red as it stitches indicating completed stitching.
Once the row has completed stitching, you will hear a ding and be prompted to bring up the bobbin thread and cut the thread. Click Continue when done. It is now time to roll your quilt.
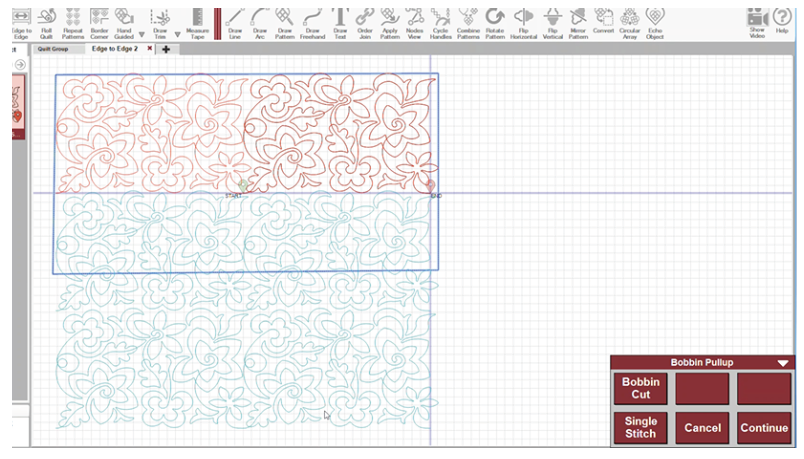
Quick Start: Roll the Quilt Using End of Set
VIDEO | Advancing Edge to Edge End of Set
|
Physically roll the quilt When all patterns in a quilting area have been stitched, pull up the bobbin as prompted and click Continue. Push your machine to the back to give yourself an idea of how far to roll the quilt to reach the next row. Next, physically roll the quilt to prepare to quilt the next row. |
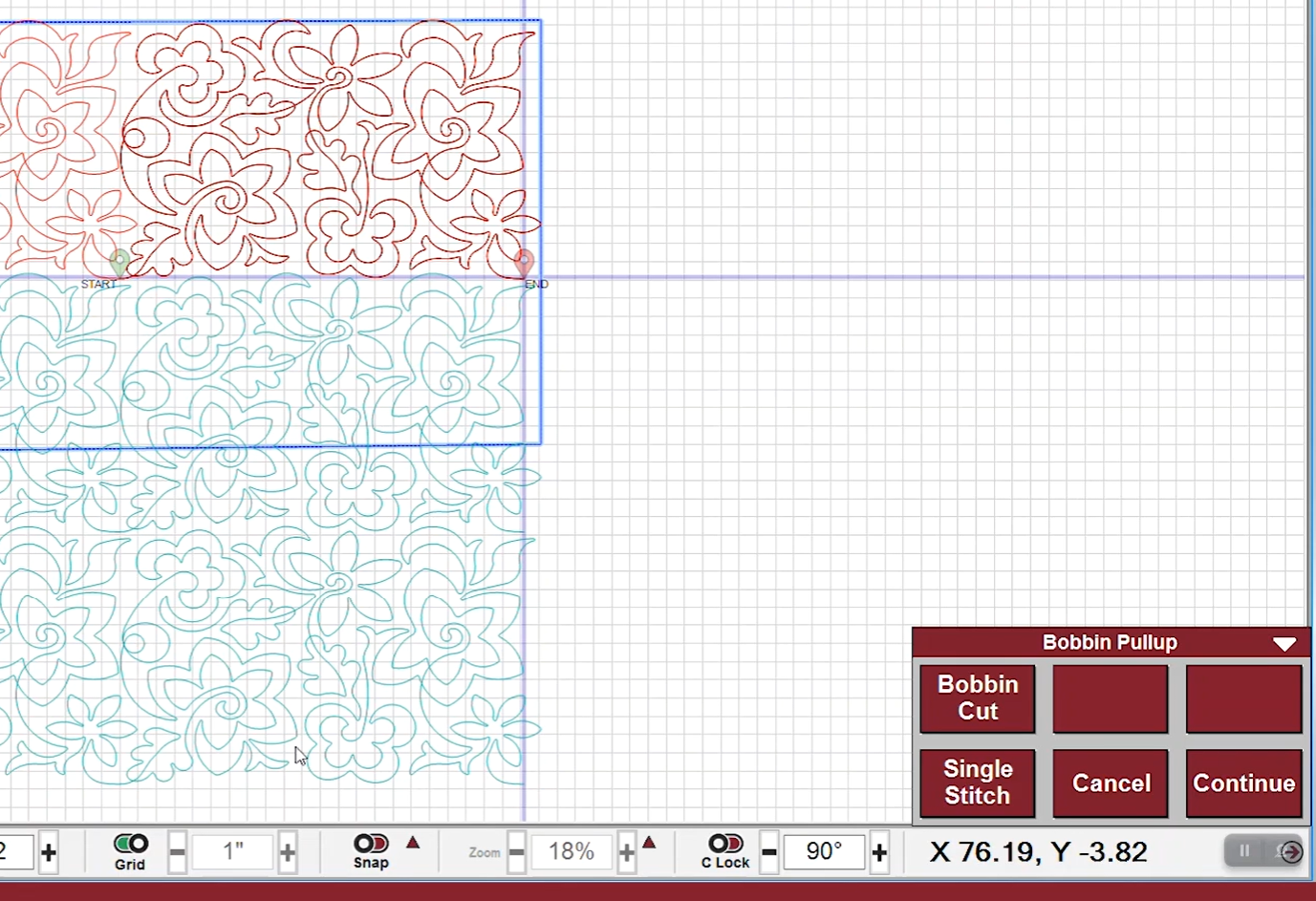 |
|
Baste the sides of the quilt Mode to Hand Guided and select baste (or the hand guided setting of your choice) and baste the sides of the quilt. Exit hand guided mode by holding Shift and selecting Exit. |
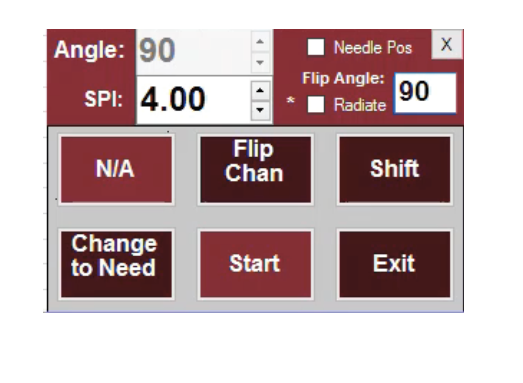 |
|
Roll Quilt Mode to Roll Quilt and select it. Or click the icon on screen. You will receive a message asking if you have positioned your needle at the last sewn pattern’s end point. Ensure that your needle is over that last point and select Yes. |
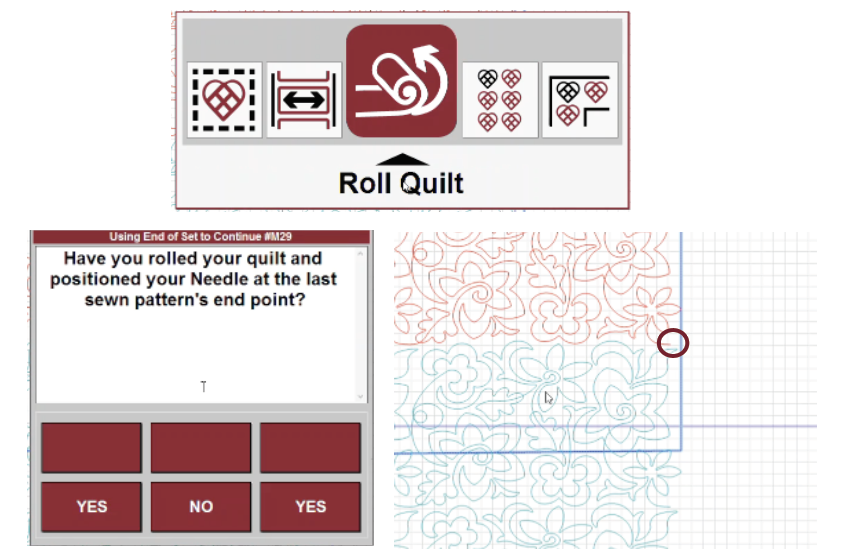 |
|
Resume Stitching You should now have a row of black (unsewn) quiltable patterns in your stitchable area. Mode to Start Quilting and select it or click on the icon. Pull up your bobbin thread and select Continue. The row will stitch. Repeat this process until you reach the bottom of the quilt. |
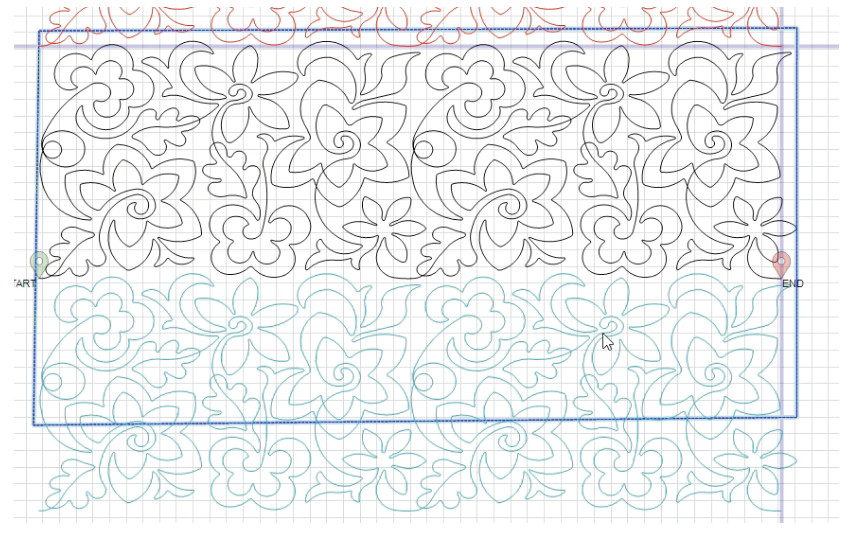 |
|
Mark End of E2E Quilt When you have rolled to your last row and selected Roll Quilt, you will receive a message to Mark End of E2E Quilt. Use the machine head and the OK button to mark multiple points along the bottom of your quilt. You can also mark the sides if you wish. These points will create a new boundary line you can then use to adjust your patterns. |
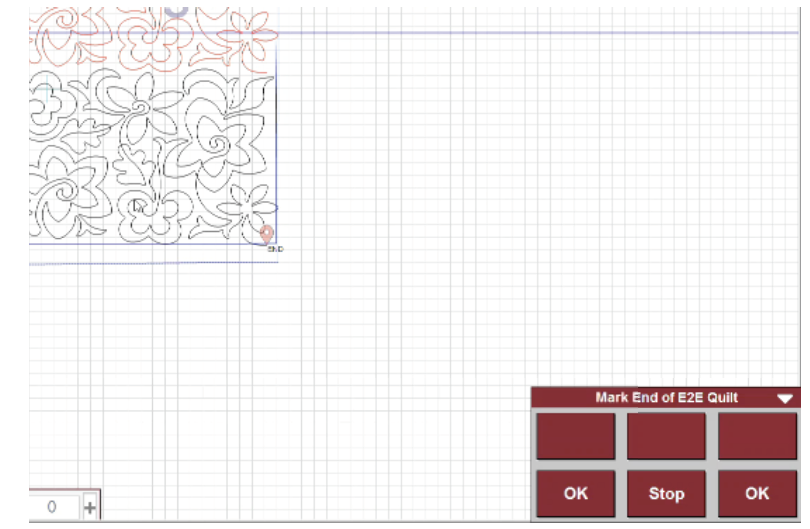 |
|
Adjusting the Patterns Your patterns may need to be adjusted. To do so, marquee select the remaining black row(s) of patterns and use pattern handles to adjust. Once you are happy with the results, mode to Start Quilting and select it or click the icon on screen. |
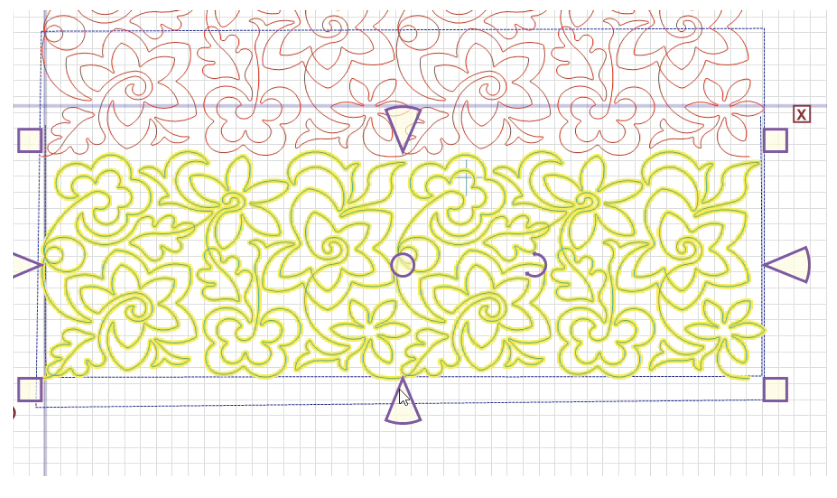 |
This is the quick start guide for edge to edge quilting. More information can be found in the Edge to Edge articles.
Edge to Edge Troubleshooting
Thread Break/Bobbin Run Out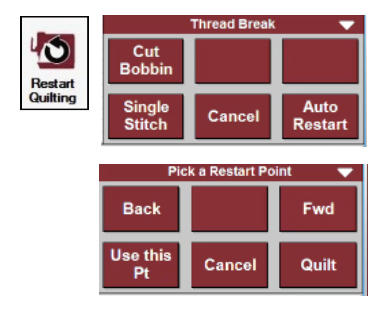
Auto Restart is triggered when the machine detects that the top thread has stopped moving, like when the top thread breaks. If the top thread is NOT broken and the bobbin has not run out, wrap the thread around the thread break sensor one more time and resume stitching. If the bobbin has run out, the machine may not stop immediately because the thread break detection happens when the top thread stops moving. Rethread and replace your bobbin as needed and trim threads. You may wish to remove the last few stitches if they are loose. Select Auto Restart and the head will move to the location where it stopped moving. Move the head to a new position if needed and select Use this Pt (Point). Use the Back and Fwd buttons to ensure you are in the correct spot. You may wish to move a few stitches back to overlap stitches. Once you are in the correct location, select Quilt. From here, pull up your bobbin and resume quilting. If you cancel stitching yourself, restart using the Restart icon. Then select your position for Use this Pt and continue as outlined above.
Too Much Pattern at the Bottom of an E2E
When you have excess pattern at the end of a quilt, for small adjustments, simply select the unsewn last row and use the handles to adjust the size. If there is a great deal of pattern left, you may need to use Trim or Fill to remove excess pattern sections. Select Draw Trim (Trim Inside). Using the mouse, draw a trim over the area you don’t wish to sew. This will be the area below the new boundary you drew when prompted to Mark End of E2E Quilt. Draw Trim will be covered in more detail later.
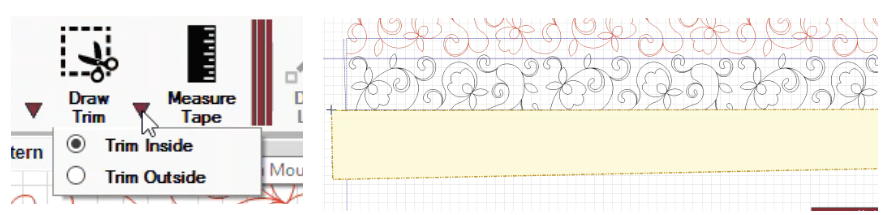
Too Little Pattern at the Bottom of an E2E
Select the last row of patterns and right click. Select Toggle Group Unsewn. You now have another row of patterns available to stitch. Use Roll Quilt (End of Set) and select the last stitch of the last row stitched as your End of Set Point. You will be prompted to Mark End of E2E Quilt. You may now have extra pattern below the new boundary. Use one of the methods outlined in the "Too Much Pattern at the Bottom of an E2E" section to deal with the extra patterns.
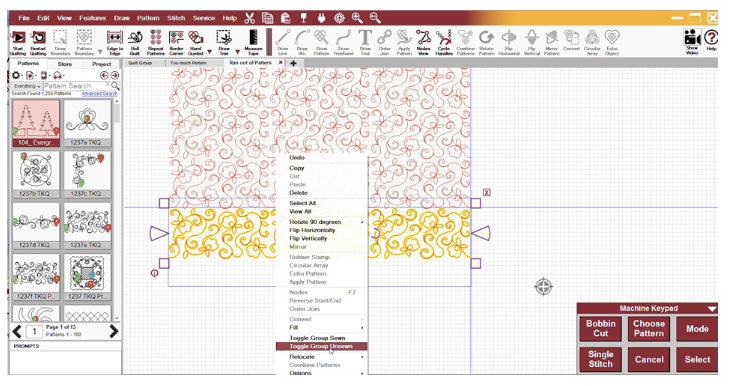
VIDEO | Too Much or Too Little Pattern in E2E