Draw Boundary
Boundaries are often used to create visual references, particularly to indicate areas where seamlines may not be perfectly straight, or where a border pattern stopped, and another needs to continue.
VIDEO | Draw Boundary
Boundaries are often used to create visual references, particularly to indicate areas where seamlines may not be perfectly straight, or where a border pattern stopped, and another needs to continue.
Boundaries can be converted to patterns or trims, just as trims and patterns can be converted to boundaries. This flexibility ensures accurate placement of patterns, especially when patterns need to connect after rolling the quilt.
Boundaries may have as few as three points (triangle) or may have hundreds, a virtually unlimited number, of points, outlining almost any shape.
The first two points define the baseline of the boundary. This can be important if selecting the Orient Baseline option when using Pattern to Boundary.
CS will always connect the last point with the first point, enclosing the space of a boundary. Multiple boundaries can be defined, sequentially until CS detects the Exit Drawing action.
Initiating Draw Boundary
Click or mode to the Draw Boundary icon or select Draw Boundary from the drop-down Draw menu to initiate the Draw Boundary Process. Follow the prompts.
 |
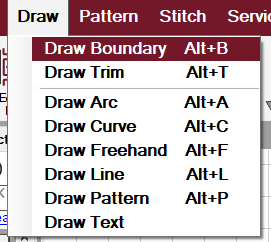 |
Drawing a Boundary using the MouseBoundaries can be defined using the mouse, on the CAD screen (also known as the Project Layout area). Once the process is started, click the left mouse button to identify each point and then right-click the last point to complete the boundary. Right-click a second time to exit Draw mode. |
|
Drawing a Boundary using the Machine HeadBoundaries can be defined by using the needle position of the stitcher. Once the process is started, move the stitcher to the initial point and press the “Select” button on the keypad (either one will work). Continue to move the machine and press Select until the boundary is defined. Press Close Drawing button to finish the boundary. Continue to define more boundaries if needed. Press Exit Drawing to stop the process. |
 |

