Keyboard Shortcuts
Explore the many function keys, keyboard keys and key combinations available in CreativeStudio
VIDEO | Keyboard Shortcuts Preview
Keyboard Shortcuts
Choosing Keyboard Shortcuts under the Help dropdown menu will open a pdf detailing a list of all the shortcut key sequences you can perform in CreativeStudio.
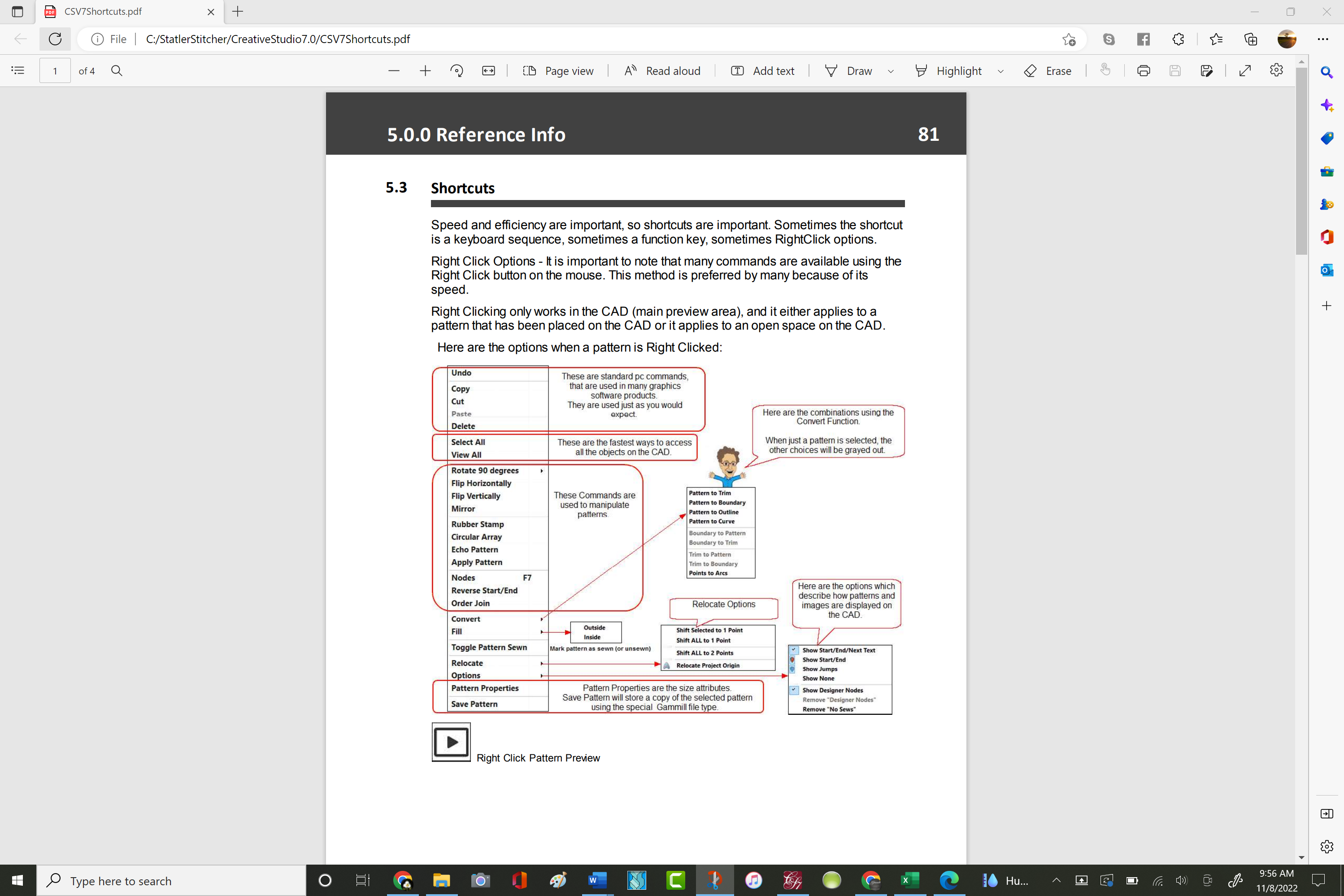
These shortcuts can also be found under the References article of this help system.
Function Key Shortcuts
| F1 | Help |
No matter where you are in the CreativeStudio, you can just press the F1 (Help shortcut key) and you will be presented with the Help system that is integrated into the software. |
| F2 | Virtual Stitchout |
This feature follows the stitching path on screen and will 'boink' to indicate any jump stitches. |
| F3 | Image Attributes |
Attributes refer to how an image (pattern or picture) is displayed. |
| F4 | Set Sew Order |
Resequence the sewing order and change stitching direction of patterns. |
| F5 and F6 | Not currently assigned |
|
| F7 | Node View |
A selected pattern is shown with nodes, allowing the nodes to be modified with the mouse. |
| F8 |
Universal Pattern Anchor |
Changes the Pattern Selection Resizing Handles to Universal. |
| F9 |
Edge Pattern Anchor |
Changes the Pattern Selection Resizing Handles to Edge. |
| F10 |
Center Pattern Anchor |
Changes the Pattern Selection Resizing Handles to Center. |
| F11 |
Endpoint Pattern Anchor |
Changes the Pattern Selection Resizing Handles to Endpoint. |
| F12 |
Stretch Pattern Anchor |
Changes the Pattern Selection Resizing Handles to Stretch. |
Keyboard and Mouse Shortcuts
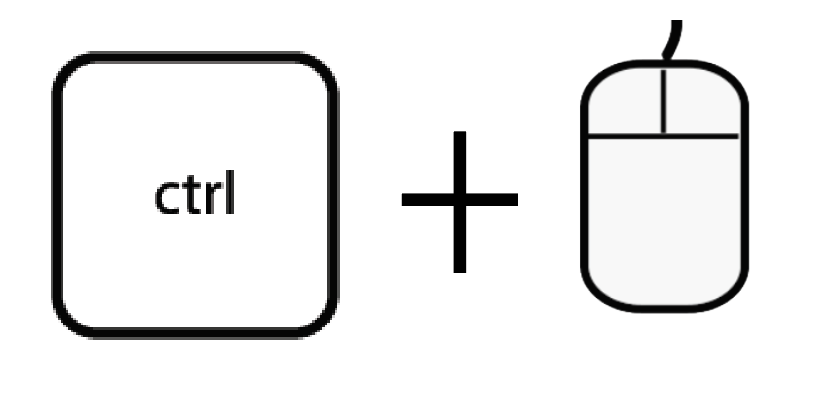 |
Selects multiple items |
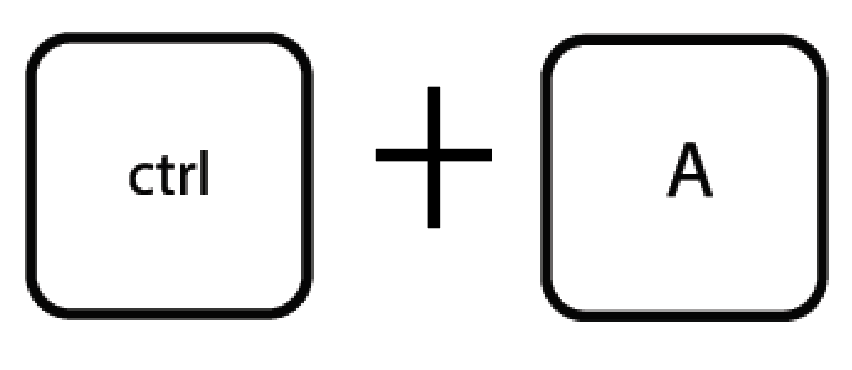 |
Selects all items |
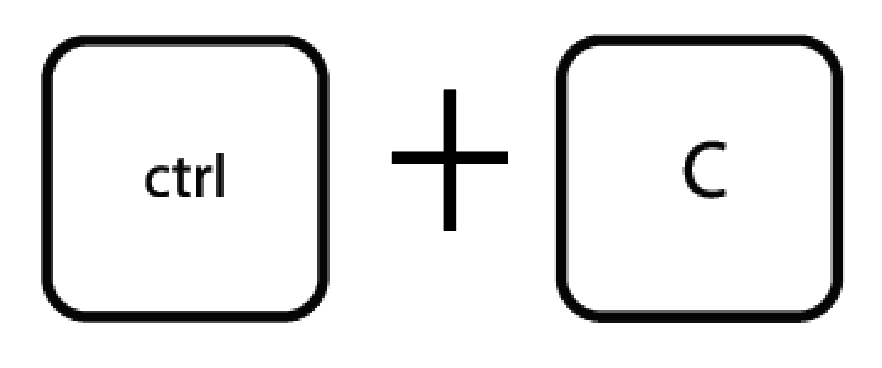 |
Copy object |
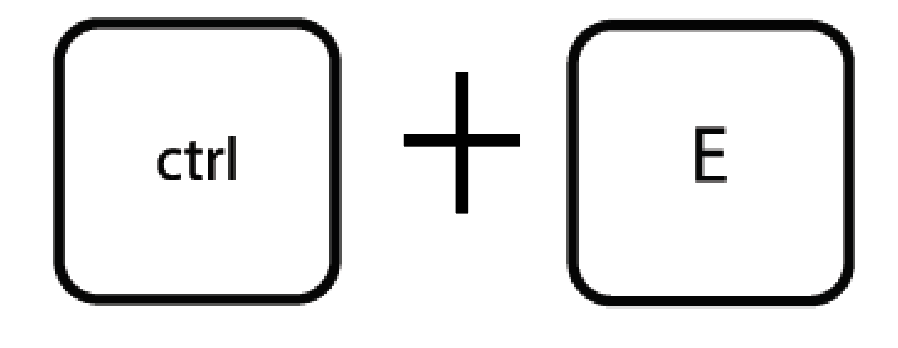 |
Export image |
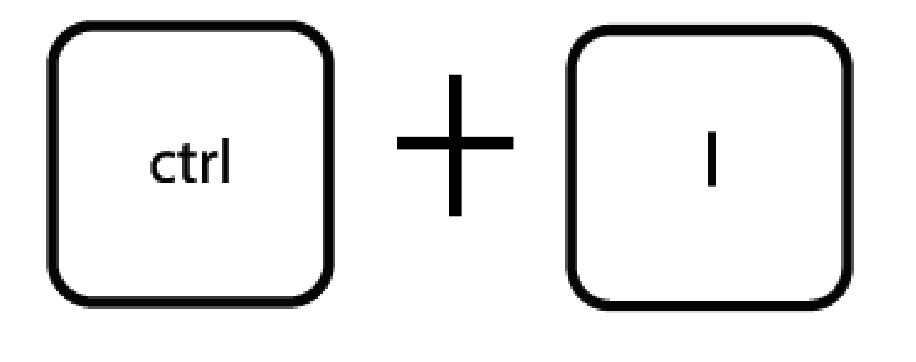 |
Import image |
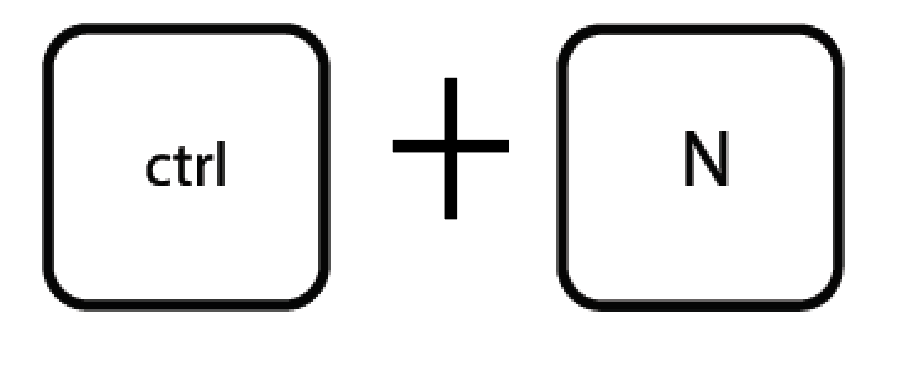 |
Create a new project |
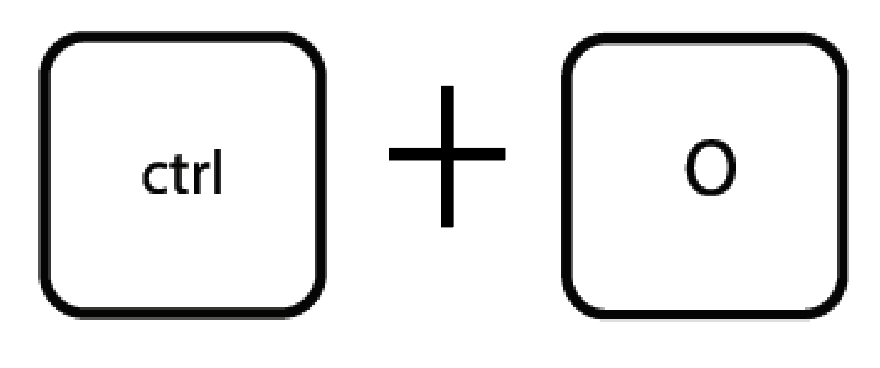 |
Open an existing project |
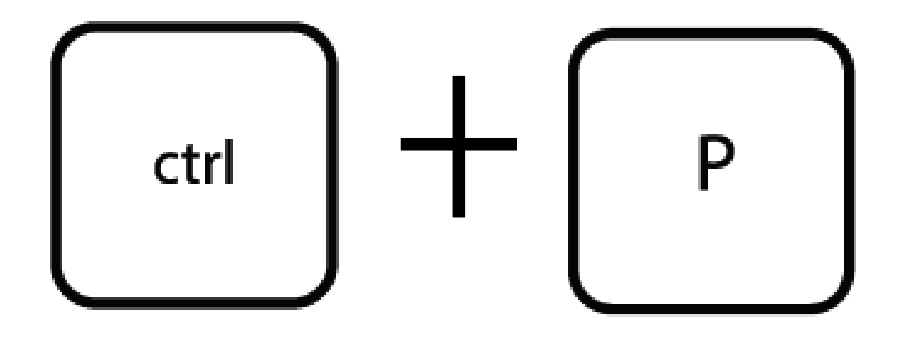 |
Print image from the CAD |
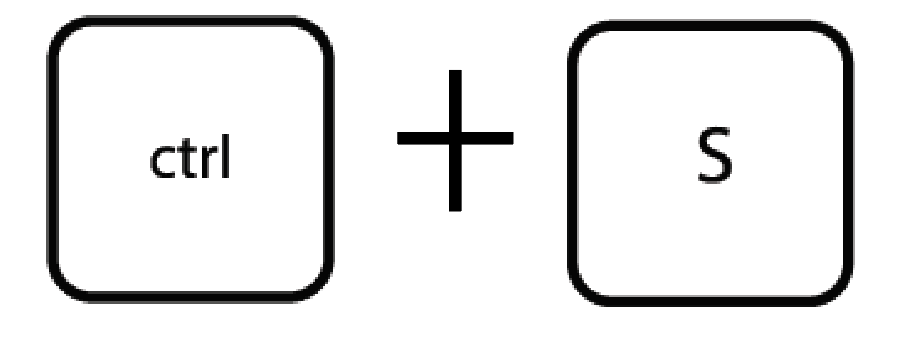 |
Save the current project |
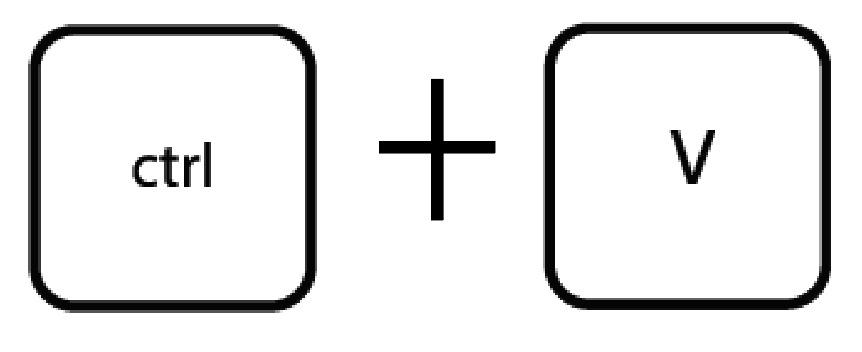 |
Paste object |
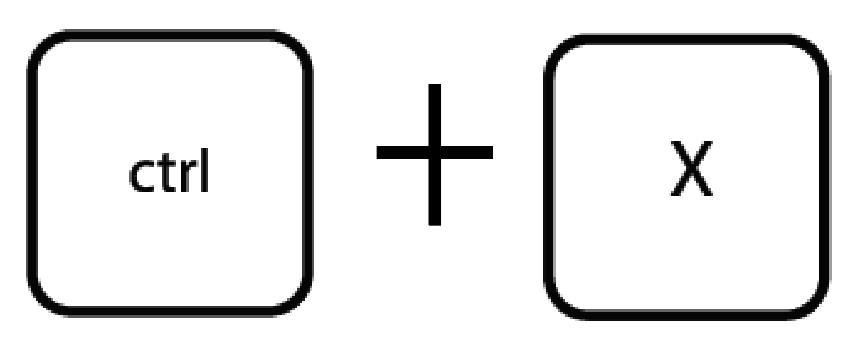 |
Cut object |
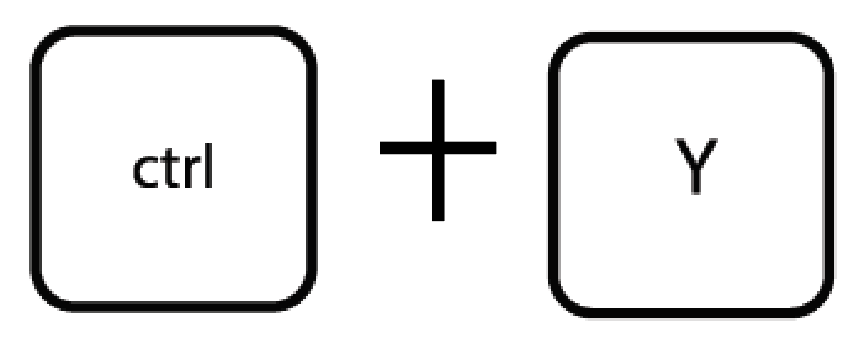 |
Re-execute the reversed (Ctrl Z) command |
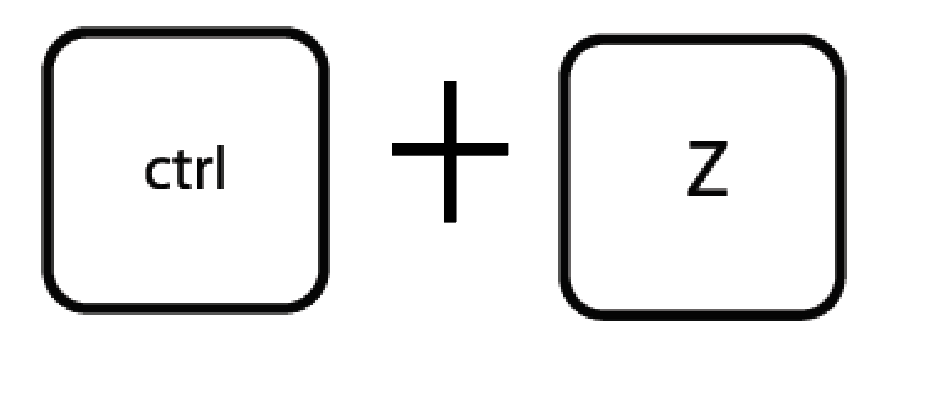 |
Reverse the most recent command |
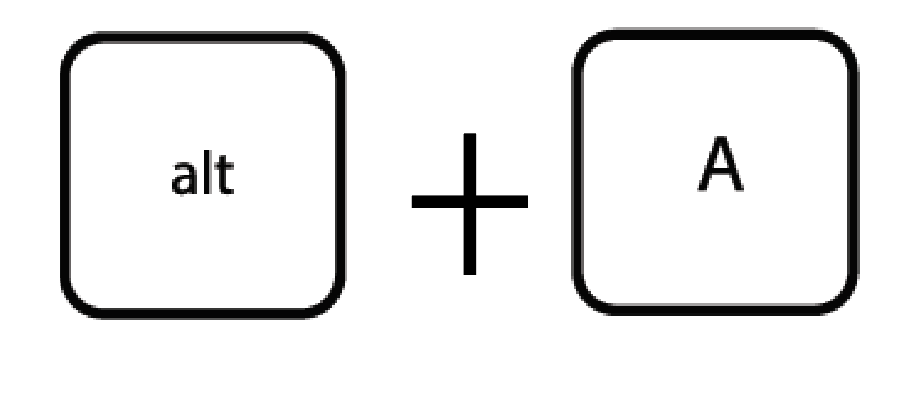 |
Begin/end Draw Arc process |
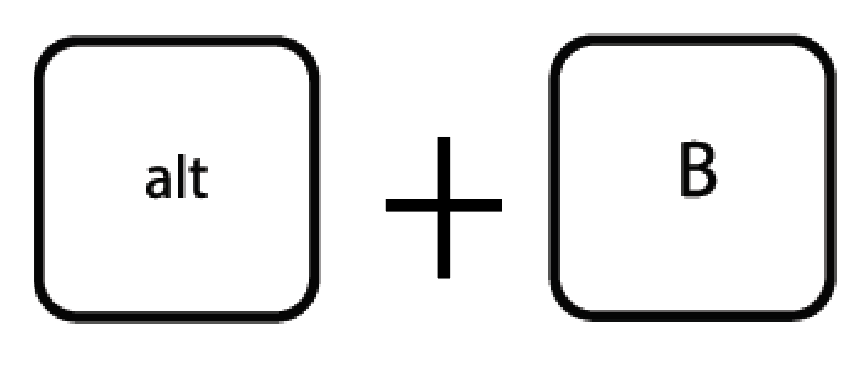 |
Begin/end Draw Boundary process |
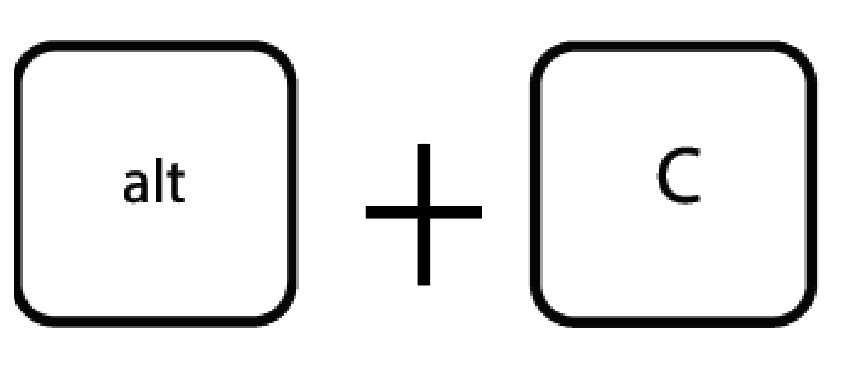 |
Begin/end Draw Curve process |
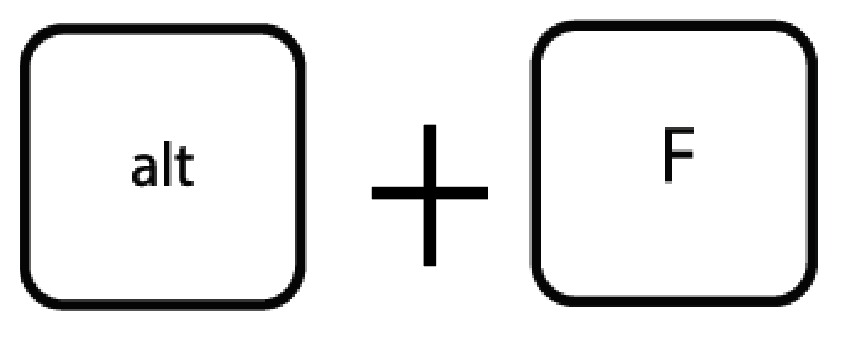 |
Begin/end Draw Freehand process |
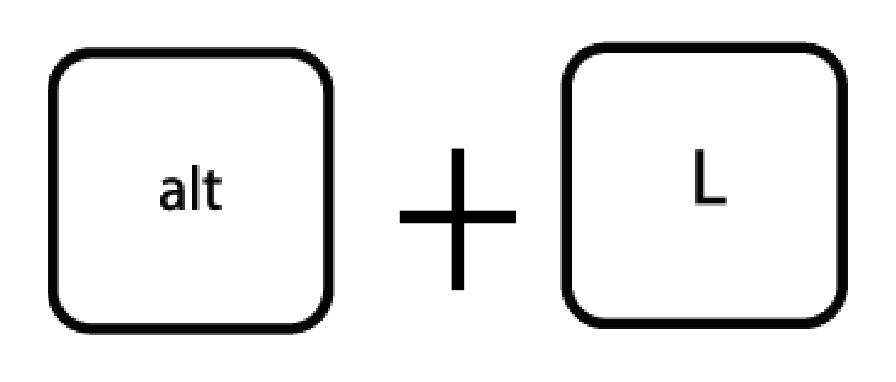 |
Begin/end Draw Line process |
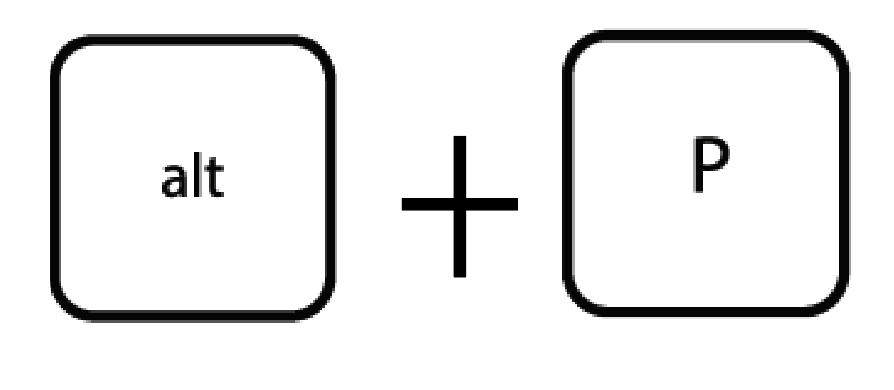 |
Begin/End Draw Pattern process |
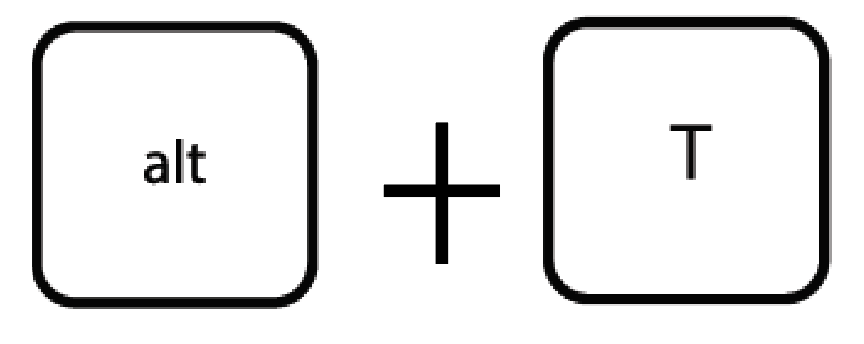 |
Begin Draw Trim outline process |
 |
Escape from a command sequence or mode or deselect a pattern trim or boundary |
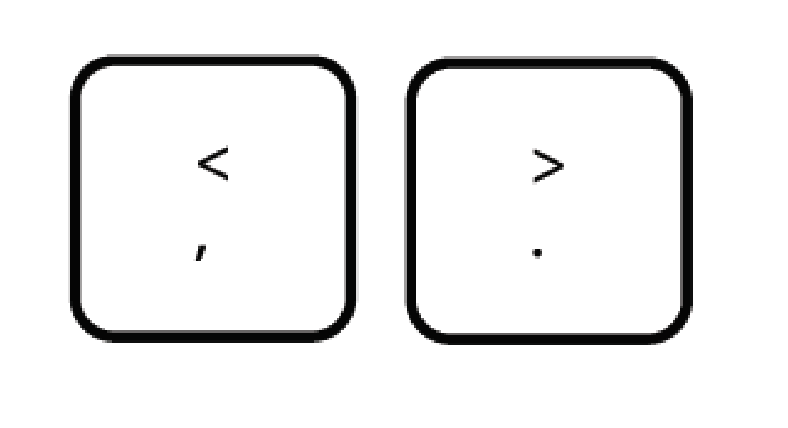 |
Selects each pattern in order. Useful when any patterns are stacked on each other. |
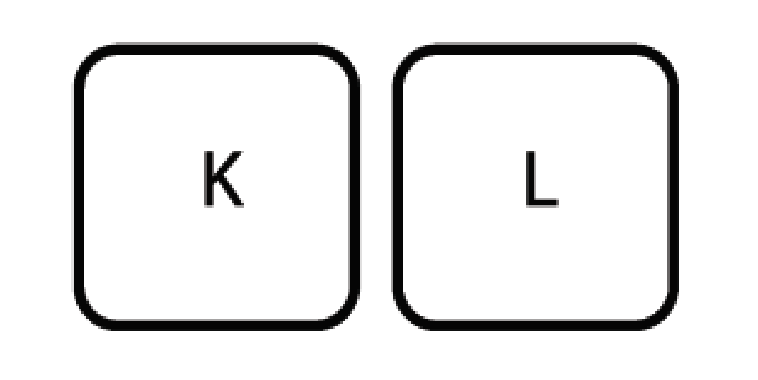 |
Selects each boundary in order. Useful when any are stacked. |
 |
Selects each trim in order. Useful when any are stacked. |
 |
Delete a selected pattern(s), trim or boundary. If one of each is selected, the trim will be deleted before the others and a pattern will be deleted before a boundary. |
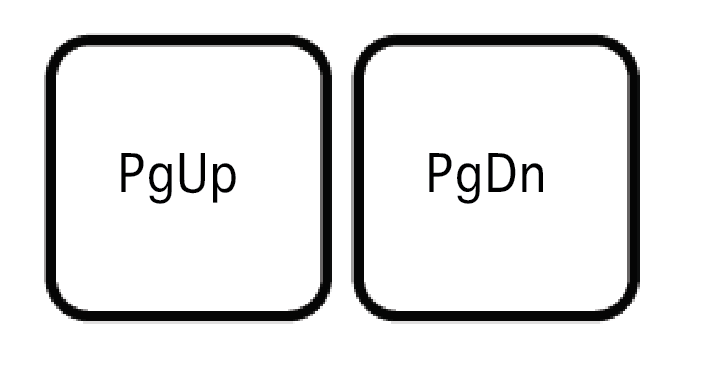 |
Navigate through quilt groups |
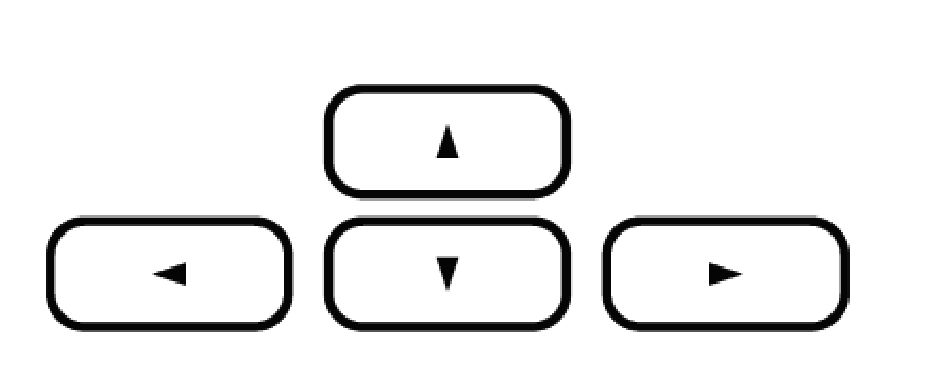 |
Arrows are used to nudge selected patterns 100 pixels. Alt + Arrow is a tiny nudge and will move a pattern 10 pixels. Ctrl + Arrow is a big nudge and will move a pattern 500 pixels. Ctrl also hides the handles. |
 |
Show crosshair on CAD |
 |
Display properties of first select pattern(s) on the quilt group or the selected pattern in the Patterns or Project tab if no pattern is selected on the CAD. |
 |
Turn snaps on or off |
 |
Flip horizontal selected pattern(s) |
 |
Flip vertical selected pattern(s) |
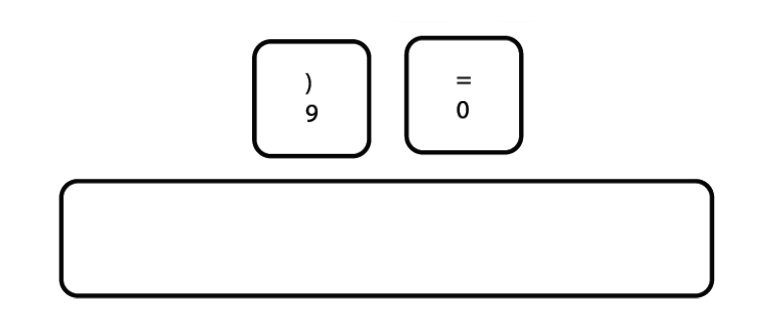 |
Rotate selected pattern(s) |
