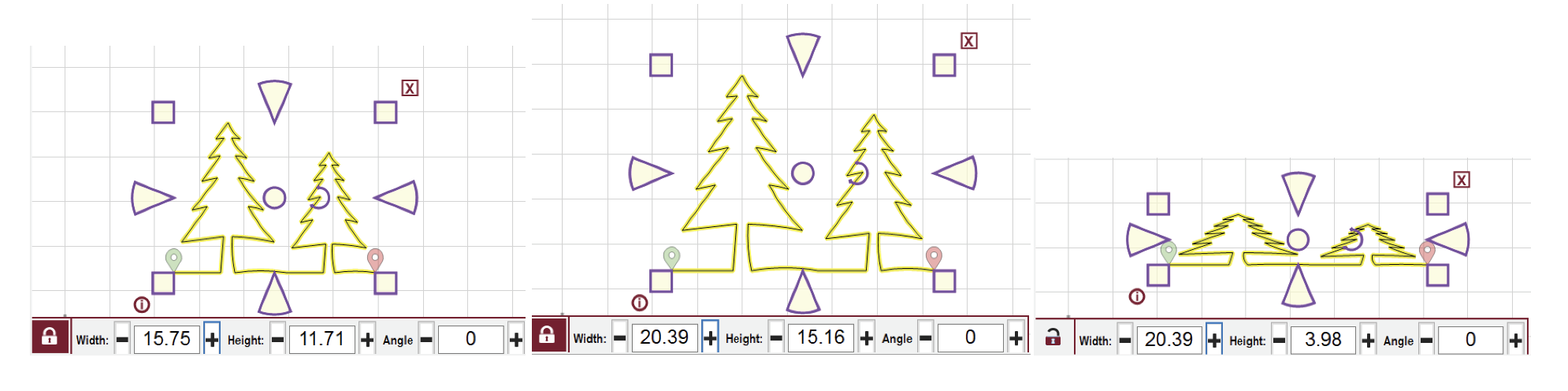Pattern Handles
Learn about pattern handles and aspect lock
Pattern Handles
What are Pattern Handles
Pattern handles are the boxes and wedge shapes that appear on the edges of your selected pattern. These handles can be used to move and resize your pattern.
VIDEO | Pattern Handles
Pattern Resizing
Resizing is often done with the handles. The type of handle used will determine how the pattern will change when it is resized. Once a pattern is selected, it can be made wider (using the wedge shaped handles on the sides), made taller (by using the wedge shaped handles on the top/bottom), moved (by dragging the center circle with the mouse), rotated (by moving the curved arrow near the center), deleted (by clicking on the “X” in the upper right corner) or enlarged or shrunk with a maintained aspect (by using the corner square handles). Most pattern selection handles have anchors, which hold the pattern in place at one point, while allowing the pattern to be changed elsewhere. It is a good idea to become comfortable with the visual method of pattern manipulation.
Accessing Handles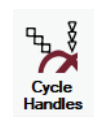
Select a pattern by clicking or tapping it. Selected patterns will be highlighted in yellow on the CAD screen and will have handles around them. To change the handle type, double-click. Continue cycling through the handles until you reach the handle you wish to use. Or, you can also click the Cycle Handles icon to cycle through the types, until you find the pattern anchor you need. There are also keyboard shortcuts assigned to each handle type.
- F7 -- Nodes
- F8 -- Universal handle (purple, grey and orange)
- F9 -- Edge anchor/ Purple handle
- F10 -- Center anchor/Orange handle
- F11 -- Endpoint anchor/Blue handle
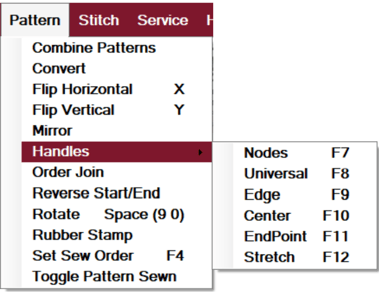
Handle Types
- Edge Handles are purple. When these are used, the opposite edge will stay anchored.
- Center Handles are orange. When these are used, the center will stay anchored.
- Stretch Handles are gray and will stretch the pattern as you drag the handle.
- Extend Handles are the blue squares at the start point and endpoint of a pattern.
When moving, hold down the control key (Ctrl) to make the handles disappear temporarily.
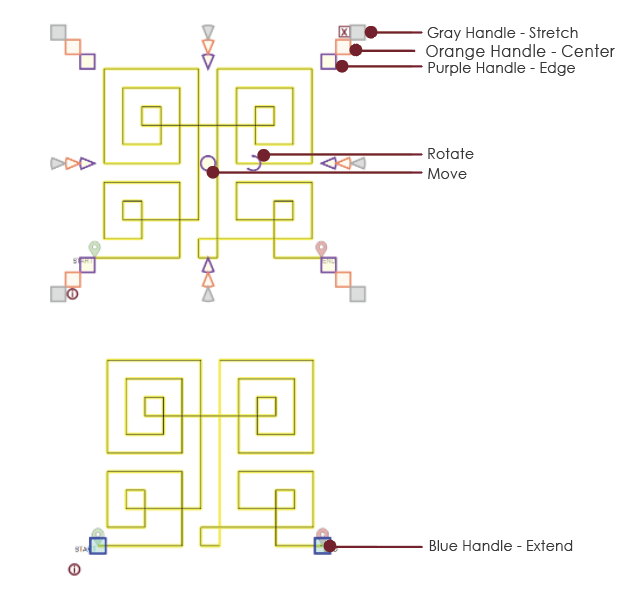
Hold down the control key (Ctrl) to make the handles disappear temporarily.
Aspect Lock
Pattern designers determine the pattern size (width and height) which defines the aspect ratio or proportions of the pattern. When a pattern is ‘locked’, the size proportion (height to width) is maintained. When one of the dimensions is changed by the quilter, CS will change the other so the aspect ratio stays the same. The aspect lock option is also available in the pattern properties window. Using the square handles (any color) will resize a pattern while maintaining its aspect ratio.
| Turning Aspect Lock On/Off | |
| The padlock icon located on the CAD screen indicates the aspect lock is on when locked. To unlock, left click the icon. |  |
| The padlock icon located on the CAD screen indicates the aspect lock is off when open. To lock, left click the icon. |  |
| The aspect lock option is available in the Pattern Properties window. To access this option, right click on the pattern in the patterns tab and select Pattern Properties. Click aspect lock option to turn the aspect lock on or off. Or, click Restore Default Properties to return the pattern to its original dimensions. | 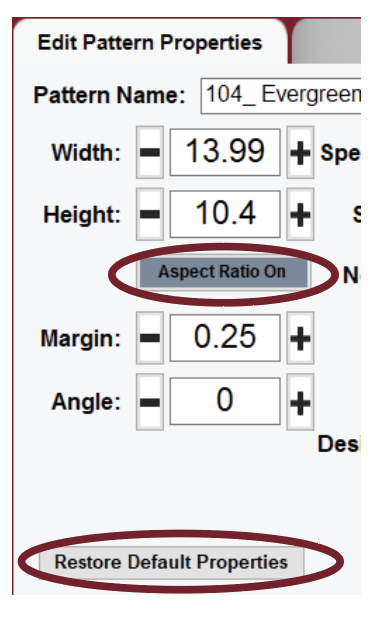 |
Below is an example of the aspect ratio. In the first two examples, the aspect ratio is turned on so when the tree is stretched, the height and width are maintained so the pattern size increases proportionally. In the third example, the aspect ratio has been turned off so the pattern can be increased in a way the stretches the pattern.