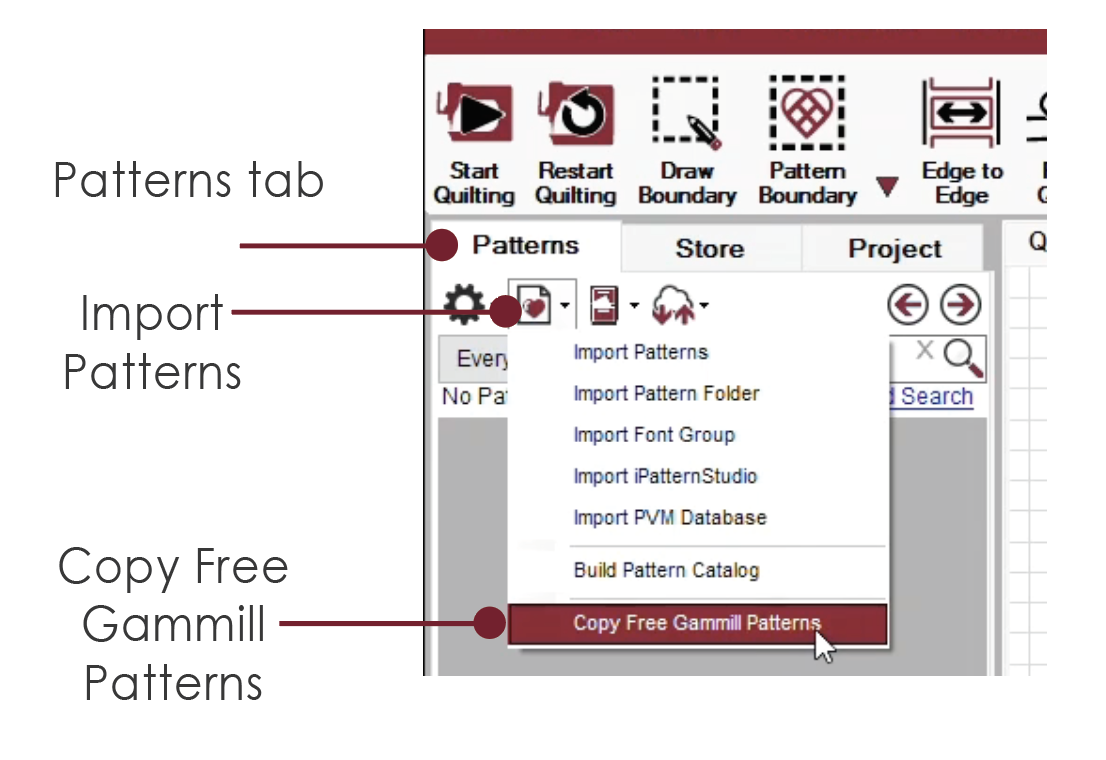Pattern Manager Quick Start
Create a PatternCloud account, register your stitcher, and copy free starter patterns
CreativeStudio features a built in Pattern Manager system to allow you to quickly and easily search and locate patterns. In addition, Gammill offers a free cloud service, PatternCloud.com, where you can shop for patterns and keep a secure backup of your patterns.
About PatternCloud
With thousands and thousands of patterns available on the Internet, browsing, searching, buying, and organizing patterns can leave quilters in need of a simple management solution. Gammill’s PatternCloud is a free service that integrates with both the Gammill Elevate and CreativeStudio software. You can browse through the available patterns or search by keyword, price, pattern type, date added, and copyright protection.
You can access PatternCloud through CreativeStudio or through the website PatternCloud.com. You can browse the store in CS7 or on the website at any time, but you will need to create an account in order to use the PatternCloud storage/backup services or the store. For Elevate users, you will register your Elevate on the PatternCloud website in order to sync the two and take advantage of PatternCloud features.
Setting Up an Account
The first step to managing your CreativeStudio patterns is to set up an account at PatternCloud.com. This account will allow you to access the features of PatternCloud.com and use patterns from the cloud in CreativeStudio. You may register for a free PatternCloud.com account at any time, even prior to purchasing a machine or the delivery of your machine.
VIDEO | Creating a PatternCloud Account
1. To begin, open an Internet browser on any device connected to the Internet and go to PatternCloud.com.
2. Select the Register option.
3. Complete the Account Form, review the Terms of Use, and select Create Account.
4. You will receive an e-mail to confirm your address and complete the account registration process.
You can also find the Create Account option in the pattern manager area of CreativeStudio by clicking on the avatar icon on the Patterns tab. Or under File > Gammill PatternCloud > Create Account.


Logging in to Your PatternCloud Account in CS
VIDEO | Login to PatternCloud
 Follow the instructions below to login in your PatternCloud account in CreativeStudio. You can tell that you are logged in when the avatar in the Patterns tab changes to a cloud.
Follow the instructions below to login in your PatternCloud account in CreativeStudio. You can tell that you are logged in when the avatar in the Patterns tab changes to a cloud.
|
1. You will receive a login prompt upon opening CreativeStudio. You can also access login by clicking the Patterns tab and then select the avatar icon. From the drop down menu, select Login. |
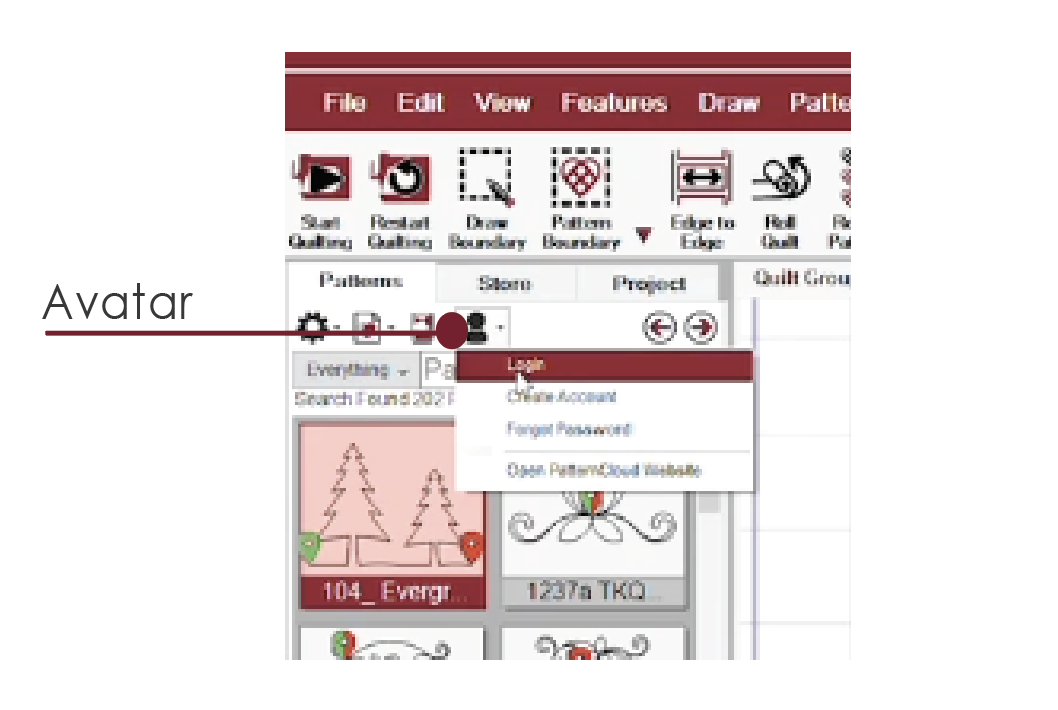 |
|
2. Enter your e-mail address and the password you selected in setting up your PatternCloud account and click Login. Check the Auto Login box to stay logged into PatternCloud. |
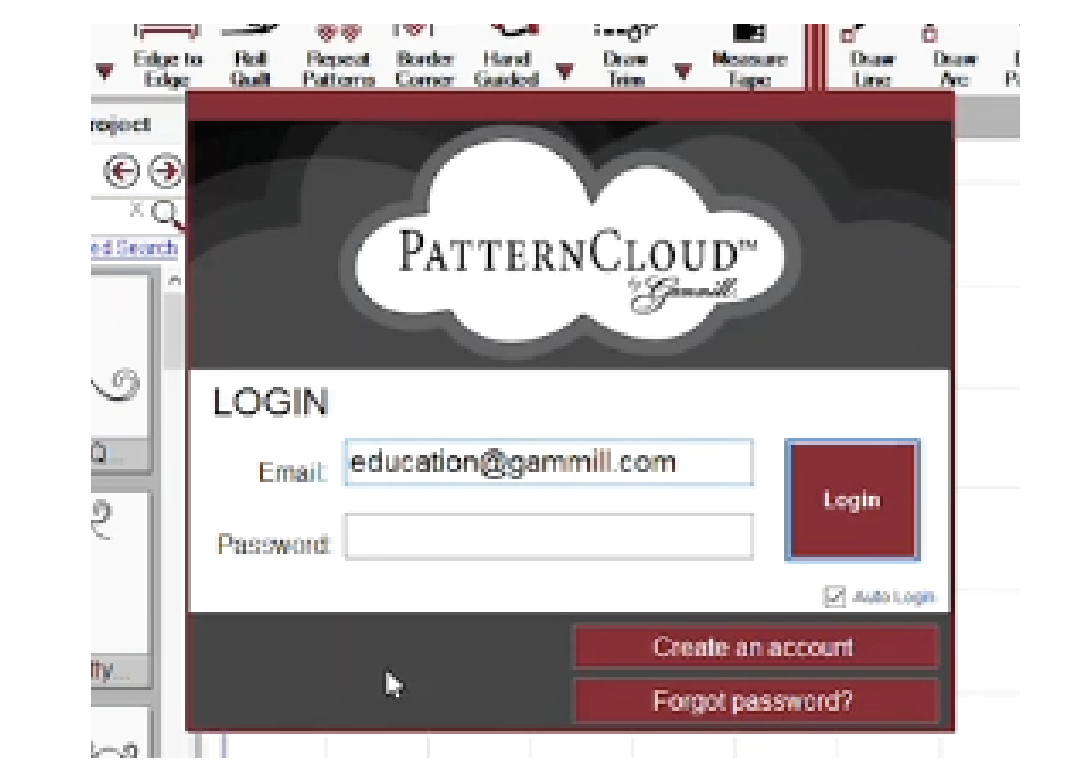 |
|
3. You will see a success message when your login is complete. You can also tell that you are logged in because the avatar will change to a cloud Icon |
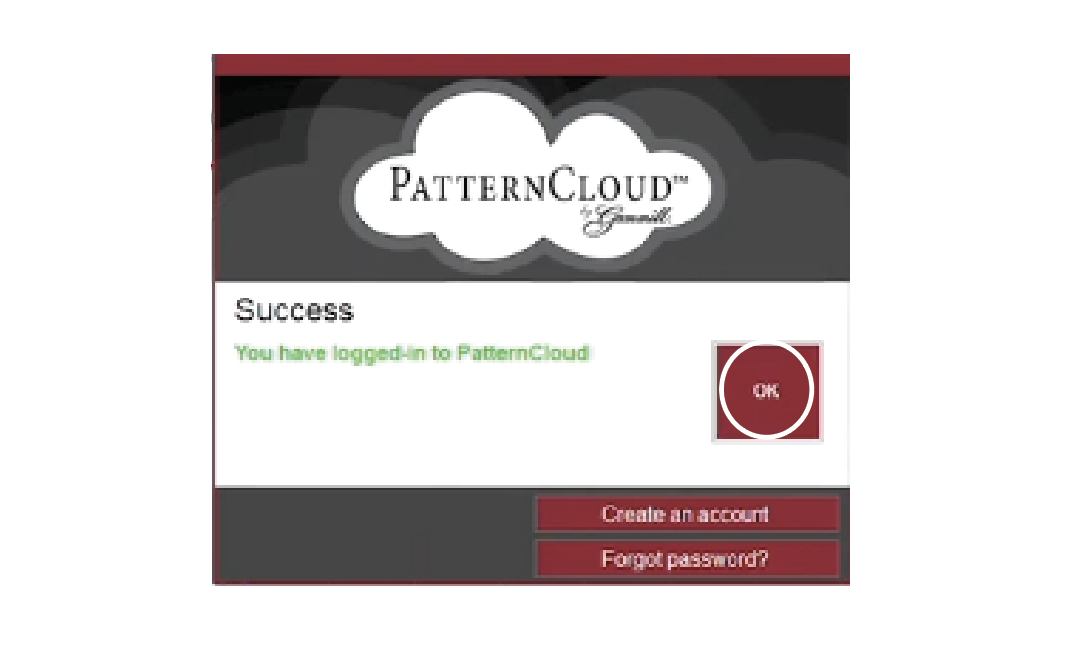 |
Registering Your Stitcher
The first time you login to your PatternCloud account from CreativeStudio you will be prompted to register your stitcher to your account. Some purchased patterns are encrypted to be used with only your machine. Registering your stitcher to your PatternCloud account will allow you to purchase and download these patterns.
|
The stitcher not registered message will appear. If this is your Statler machine, click Yes to register. If you are logging into your account from a machine that is not yours, click No to cancel the registration process. |
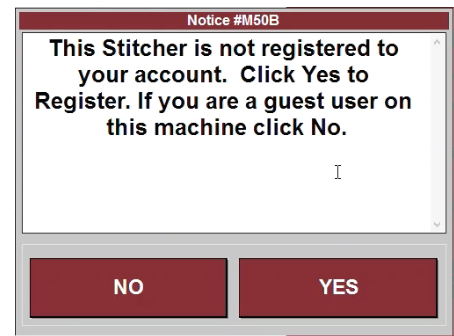 |
|
Once you have clicked yes, a stitcher registration box will appear. Click Register Stitcher to complete the process. |
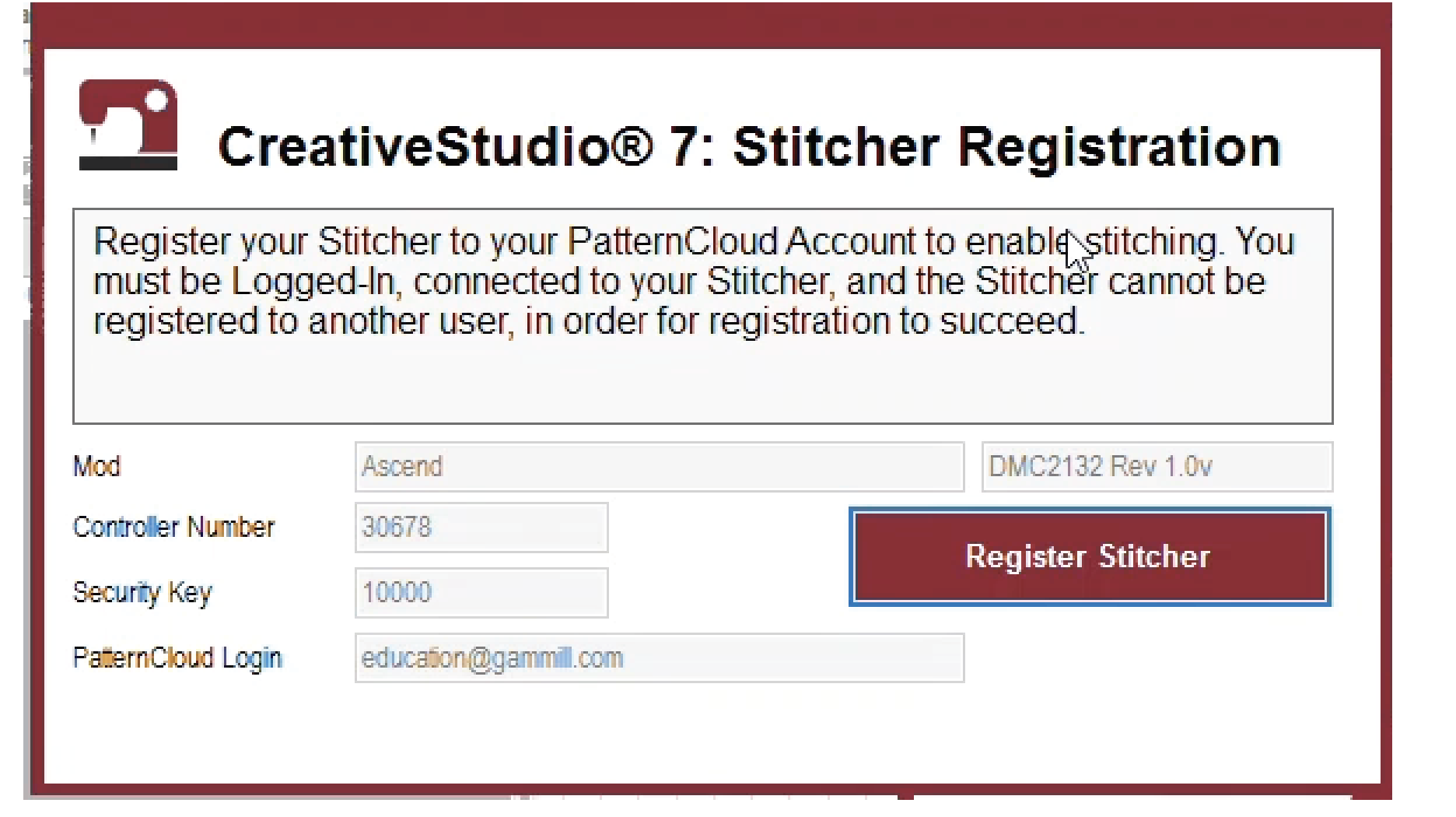 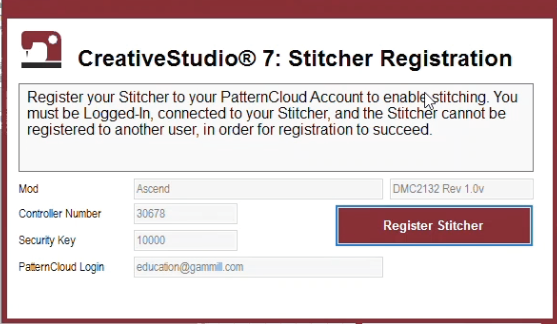 |
|
If you need to initiate the register stitcher process, you can do so by selecting the file dropdown menu, Gammill PatternCloud, and then clicking Register Stitcher to Account. |
-jpg.jpeg) 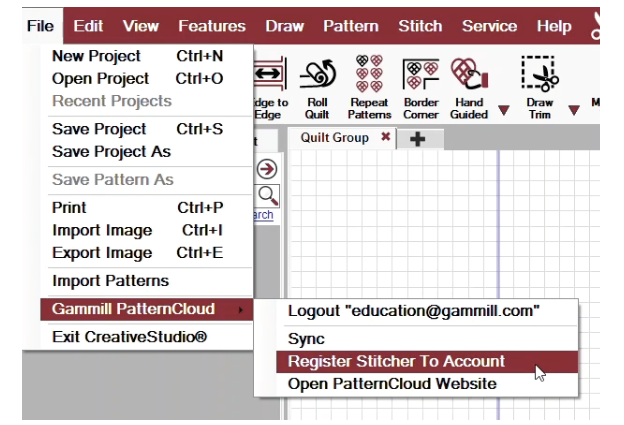 |
Copy Free Gammill Patterns
Your Gammill Statler or Statler Ascend comes with more than 1,000 patterns. These are called your Free Gammill Patterns. You can add these to CreativeStudio.
VIDEO | Copy Free Starter Patterns
|
In the Patterns tab, select the Import Patterns icon and then click Copy Free Gammill Patterns. |
|
|
The CreativeStudio icon on the right indicates the number of patterns currently in your CreativeStudio software and the cloud icon on the right indicates how many patterns are in your PatternCloud account. When first setting up your account, this number will reflect your free Gammill patterns. To copy these to your CreativeStudio software, make sure Add Only (No Overwrite) is checked and then click Start Sync. |
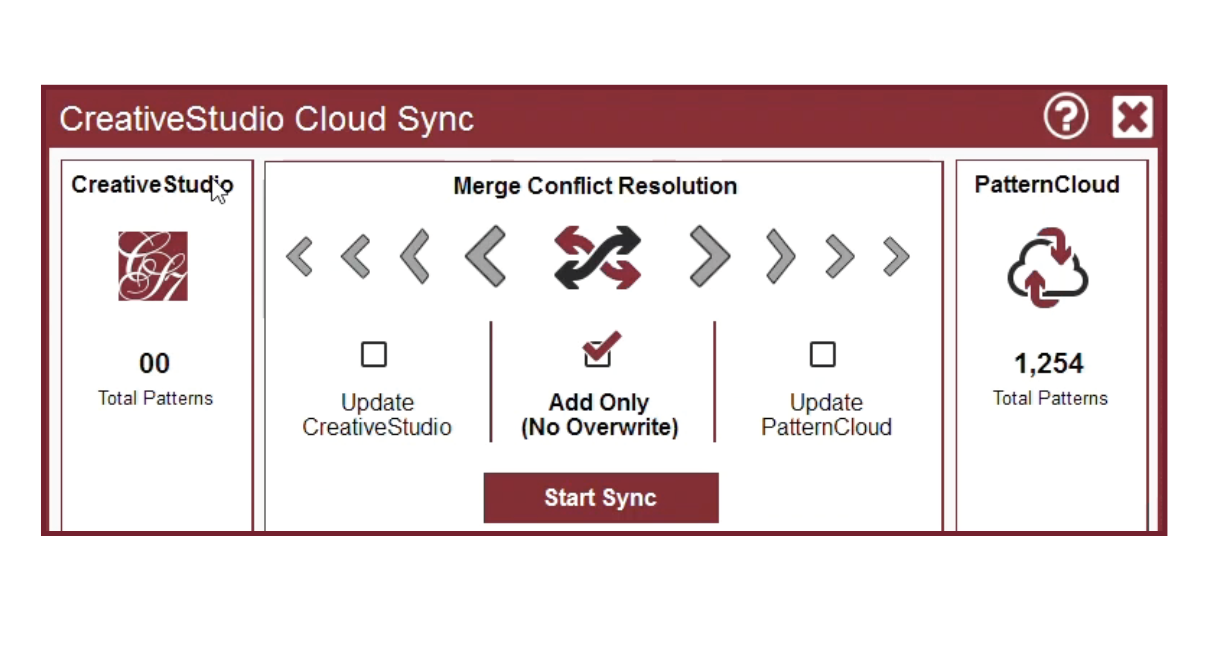 |
|
Once the sync process is complete, you will receive a sync summary report. The number of patterns on the left should now match the number of patterns on the right. Click Close Sync to return to CreativeStudio. Sync is covered in more later in this manual. |
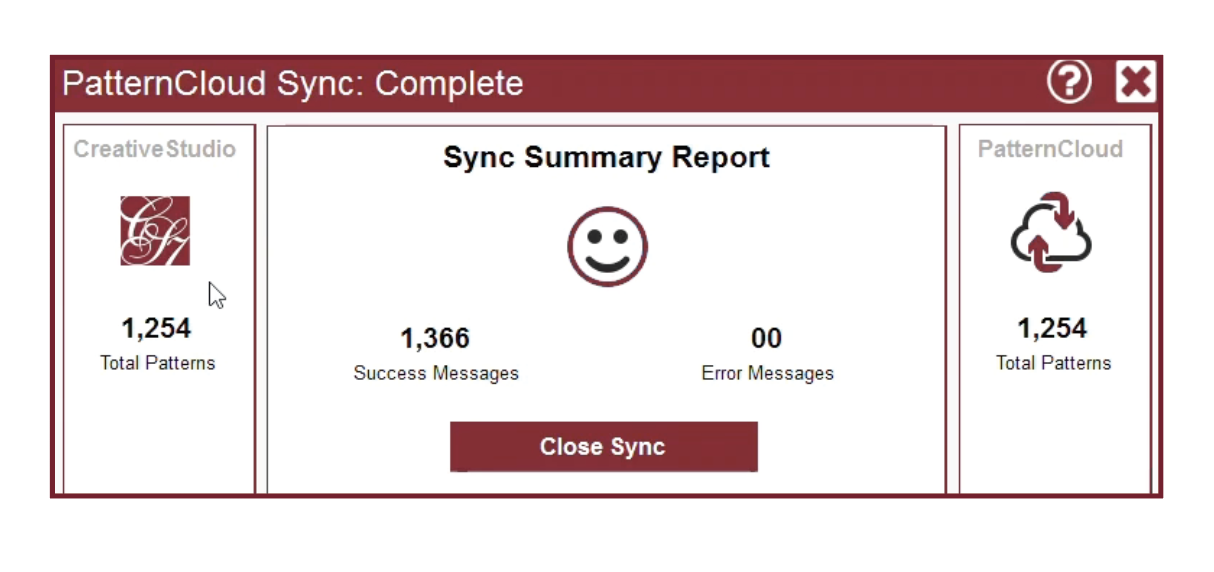 |