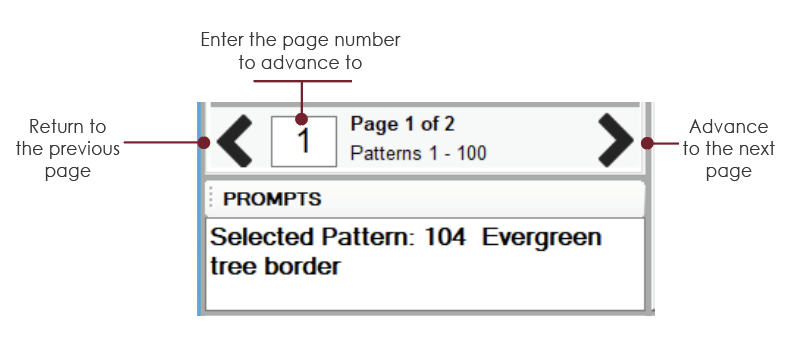Patterns Tab View and Settings
The gear icon (settings menu) controls the way your database of patterns is displayed on the CS screen
Patterns Tab
Your Patterns tab contains all the patterns from your database that have been synced to your CreativeStudio pattern manager. This tab also contains all the prompts needed to import your free starter patterns, import your own personal patterns, import your personal patterns from other pattern management systems, manage pattern collections and tags, and export tag collections and lists. You can also create a Gammill PatternCloud account, log in to your account, and sync your patterns (optional). The following sections describe each step in detail.
VIDEO | Patterns Tab View Settings
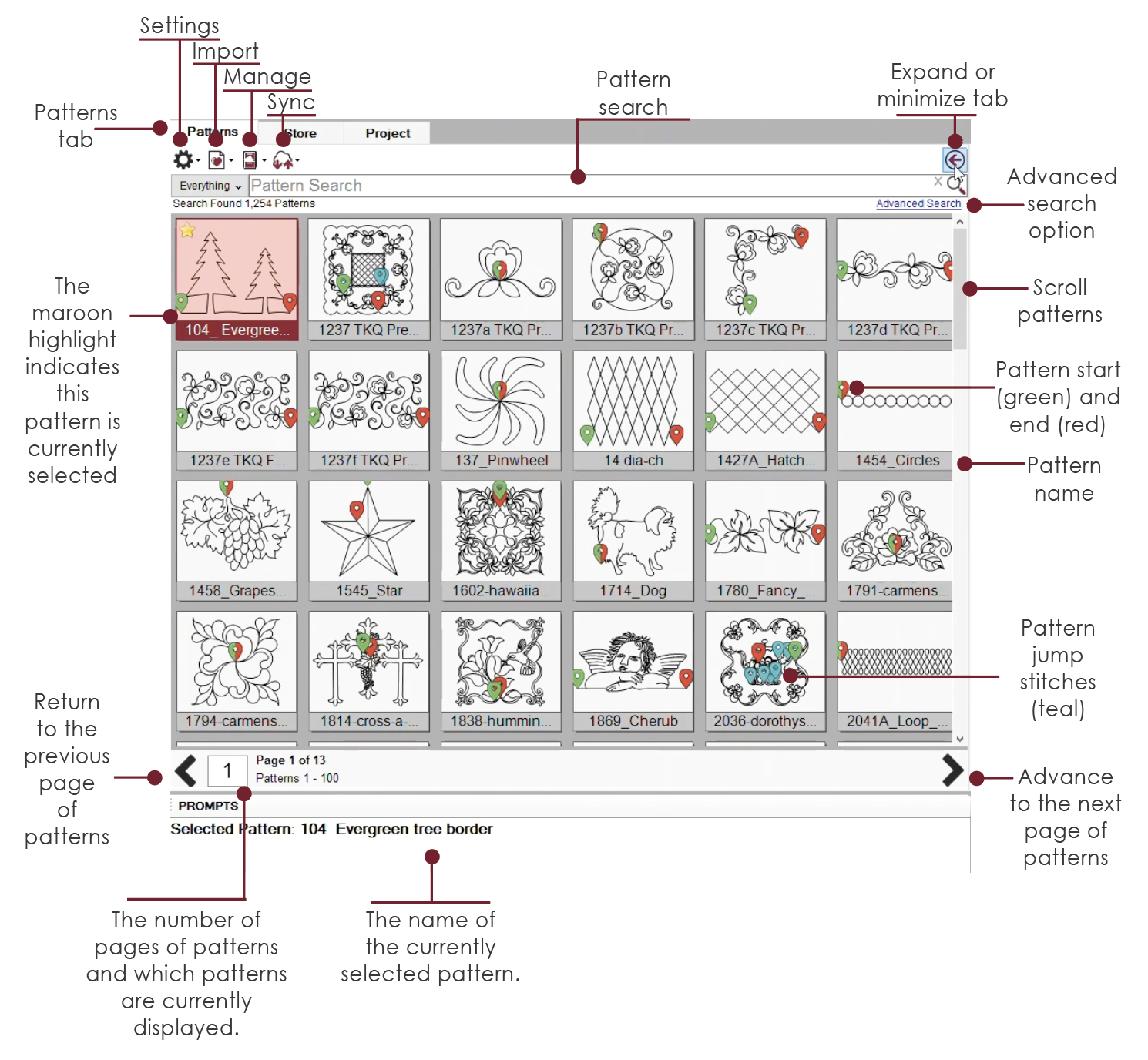
Patterns Tab Settings
 The Settings menu indicated by the gear icon controls the way your database of patterns is displayed on the CS CAD screen.
The Settings menu indicated by the gear icon controls the way your database of patterns is displayed on the CS CAD screen.
The first option on the Settings menu is Pattern Preview Size. The default size is Medium. Small will allow you to view more patterns at a single time, while Large allows you to view more details about the individual patterns.
| Small | Medium | Large |
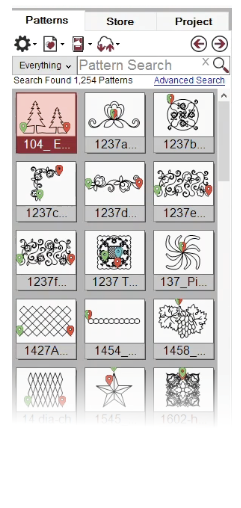 |
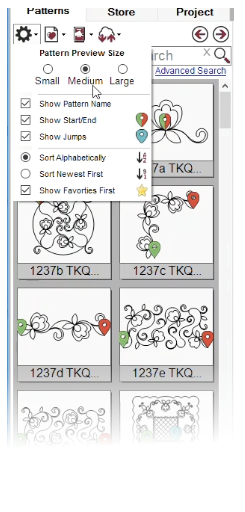 |
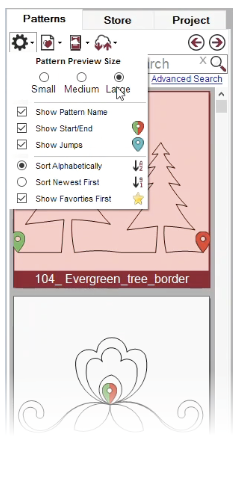 |
The Settings menu also features options for what information is included on the pattern display.
These options include:
- Pattern Name: The file name for that individual pattern
- Start of Pattern: Indicated by a green marker. Patterns can be joined at this point.
- End of Pattern: Indicated by a red marker. Patterns can be joined at this point.
- Jump Stitches: Breaks in the pattern indicated by teal markers. These indicate a point at which the pattern will stop stitching and require a tie-off before proceeding.
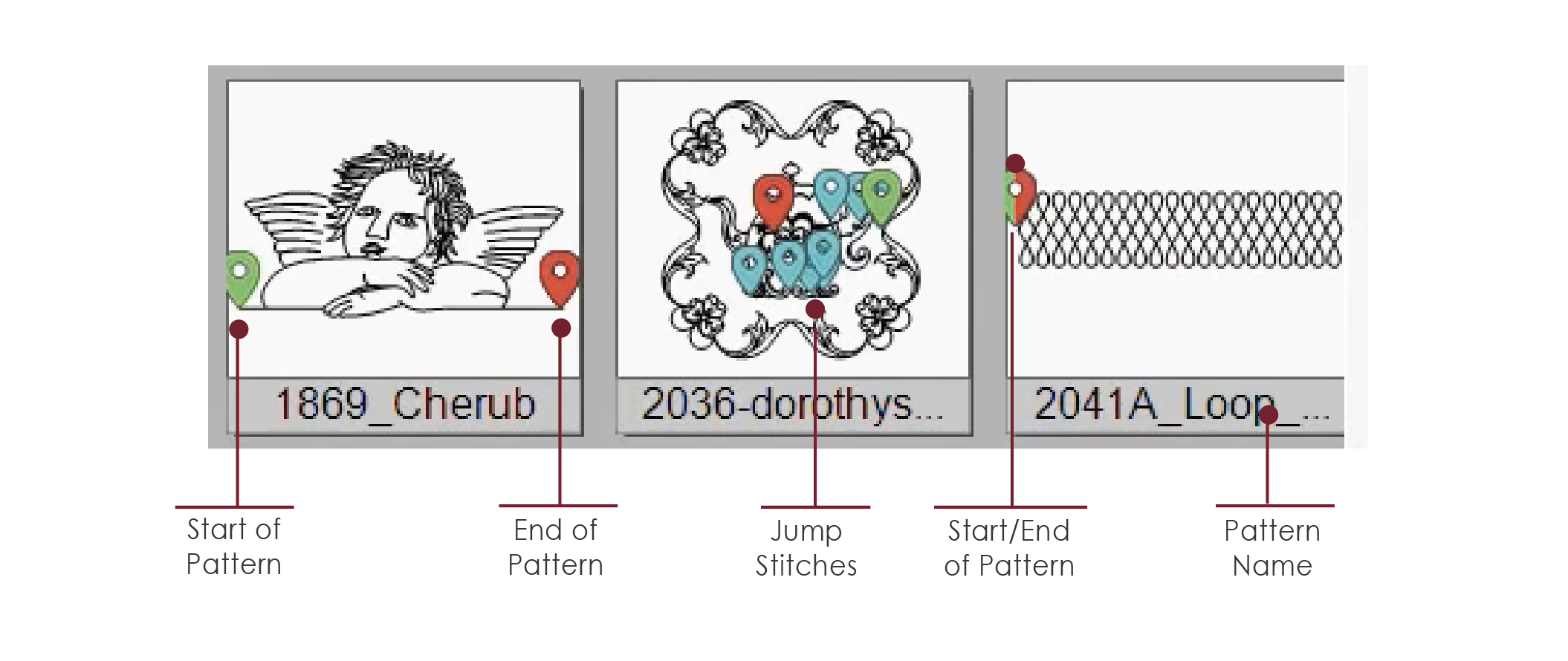
In addition, the gear menu features the option to change the order in which patterns appear in the Patterns tab.
- Sort Alphabetically: Sort by the name of the pattern
- Sort Newest First: May be helpful if you add or purchase new patterns
- Show Favorites First: When checked, this will display all favorites at the top. These are patterns which you have designated as a favorite in Pattern Properties.
Pattern Manager View
You can change the size of the Pattern Manager display using the instructions below.
|
Standard This is the default view. To expand or minimize the display, use the arrows above search. |
Minimized This is the minimized view, which allows you more CAD space to work with. Use the arrow to expand. |
Expanded This is the expanded view. This view will display more patterns in the immediate viewing area and may be helpful when selecting a pattern or searching patterns. However, this view covers a considerable amount of the screen and makes CAD (computer-aided drawing) work difficult. Click the arrow at the right to minimize. |
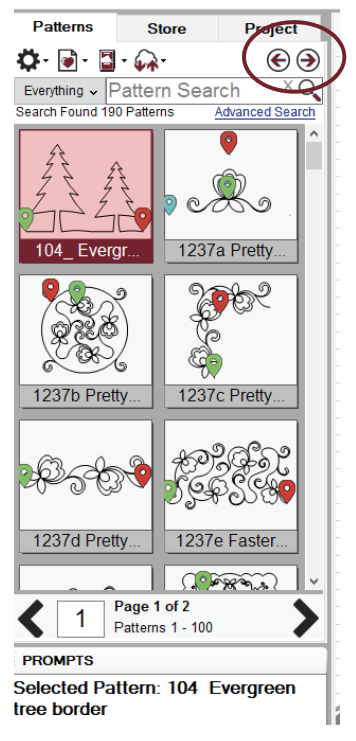 |
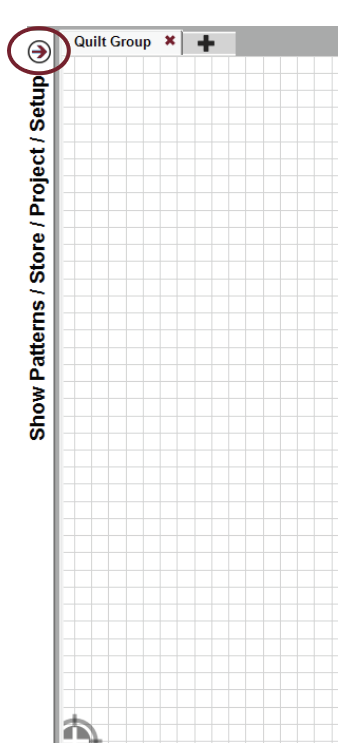 |
 |
CreativeStudio will display one page of patterns (up to 100 patterns) at a time. Use the scroll slide to move up and down the page of patterns. To advance to the next page or return to the previous page, use the < and > symbols just above the prompts box. Or, you can type a page number and CreativeStudio will display the patterns on that page.