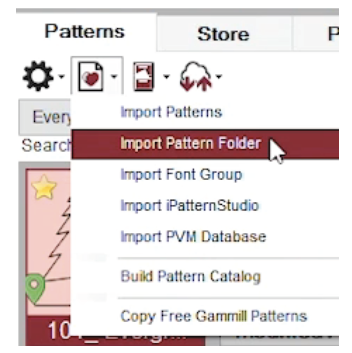Import Patterns in the Patterns Tab
Learn about importing patterns, copying starter patterns, extracting patterns and building a pattern catalog
VIDEO | Import Patterns
The Import Patterns feature is the second icon under the Patterns tab. This function allows you to import the patterns you already own or have purchased outside the PatternCloud into your CreativeStudio database.
Import Patterns allows you to import a single pattern that is saved on your computer (or more using Ctrl or Shift selection). After selecting Import Patterns, an explorer folder will open. To import the pattern, locate it on your computer and double click on the pattern.
Extracting Patterns
Patterns purchased outside the PatternCloud are often contained in a compressed zipped folder. In order to import these files, they must be extracted from the zipped folder. Follow this process to extract patterns from a zipped folder on your computer.
|
1. Open your computer’s File Explorer and locate the Compressed (zipped) folder and select Extract All. |
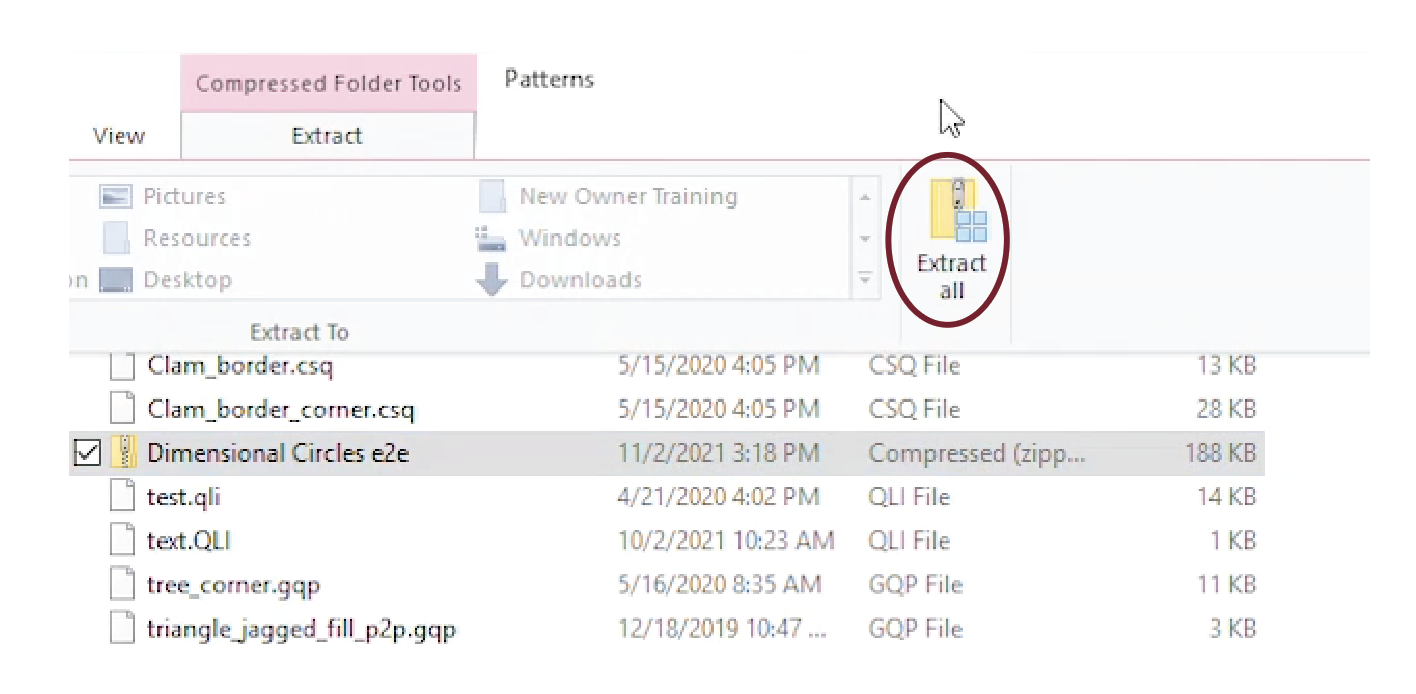 |
|
2. Select the location to extract the files to. Select Browse to choose a different folder then click Extract. |
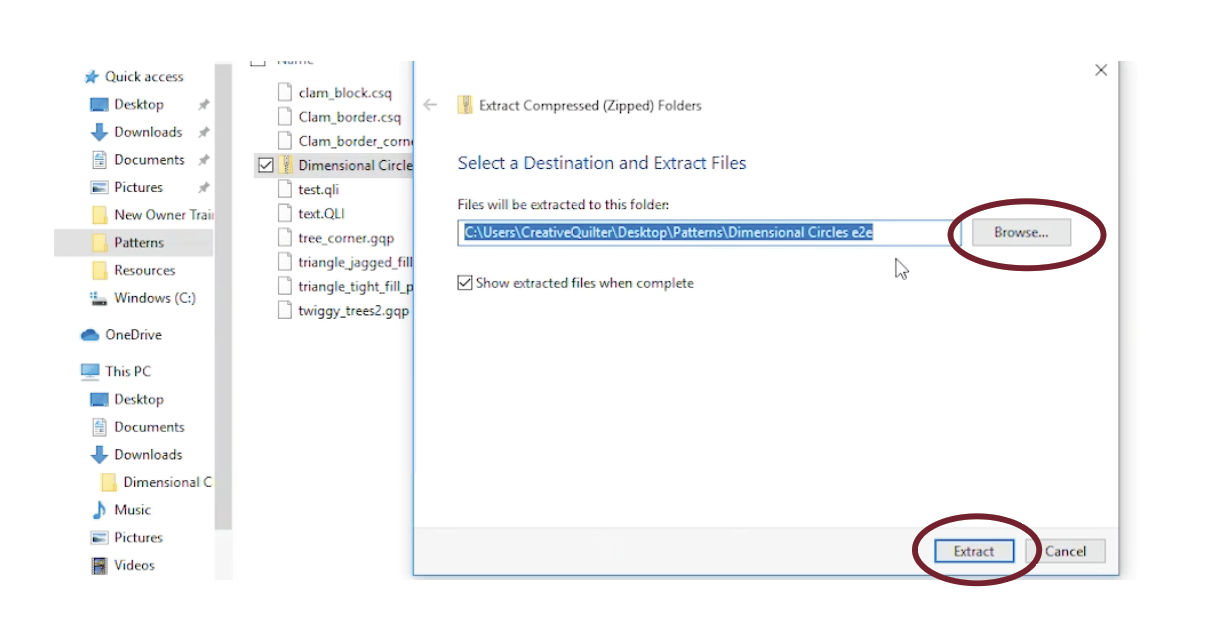 |
|
3. The extracted files are now located in the folder you select. |
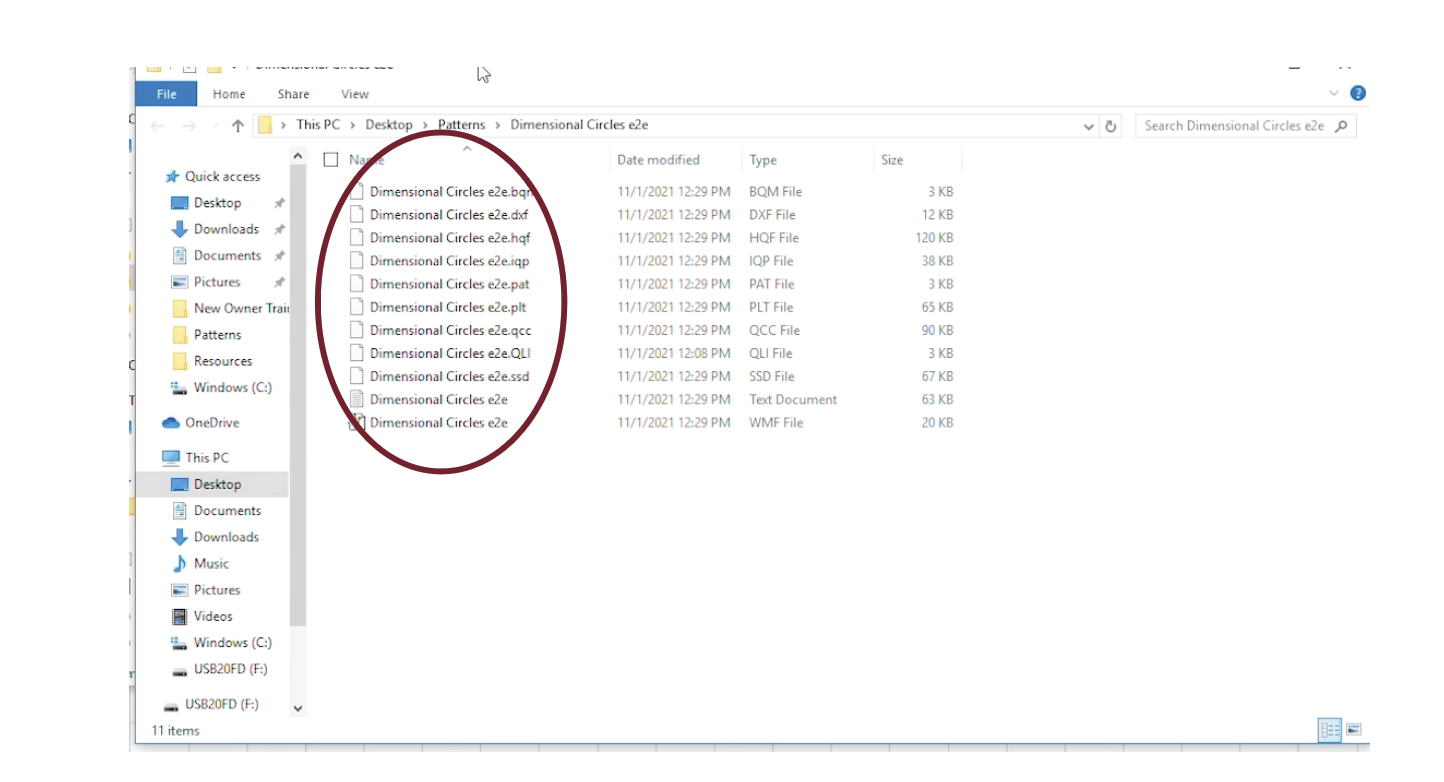 |
Import Pattern Folder
The Import Pattern Folder option of importing patterns allows you to import a folder of patterns saved to your computer.
- Choose Import Pattern Folder from the import menu
- Browse for the folder you would like to import and select OK.
- A displaying patterns window will open with the compatible patterns that are contained in the folder. Patterns with green check marks are selected.
- Click a pattern to select or deselect it.
- You can use the folder name as a tag (keyword) or as the collection name. Use the plus signs on the right hand side of the box to make these designations. You can also add tags or collections to all the selected patterns. Use the plus signs on the right hand side of the box to make these designations.
- Once you have selected or deselected patterns and made any changes to the tag and collections portion, select Import All to import all patterns in the folder or select Import Selected to import only those with check marks.
- You will receive an intellectual property notice confirming you are authorized to use these patterns and reminding you of copyright obligations. Click Continue to proceed.
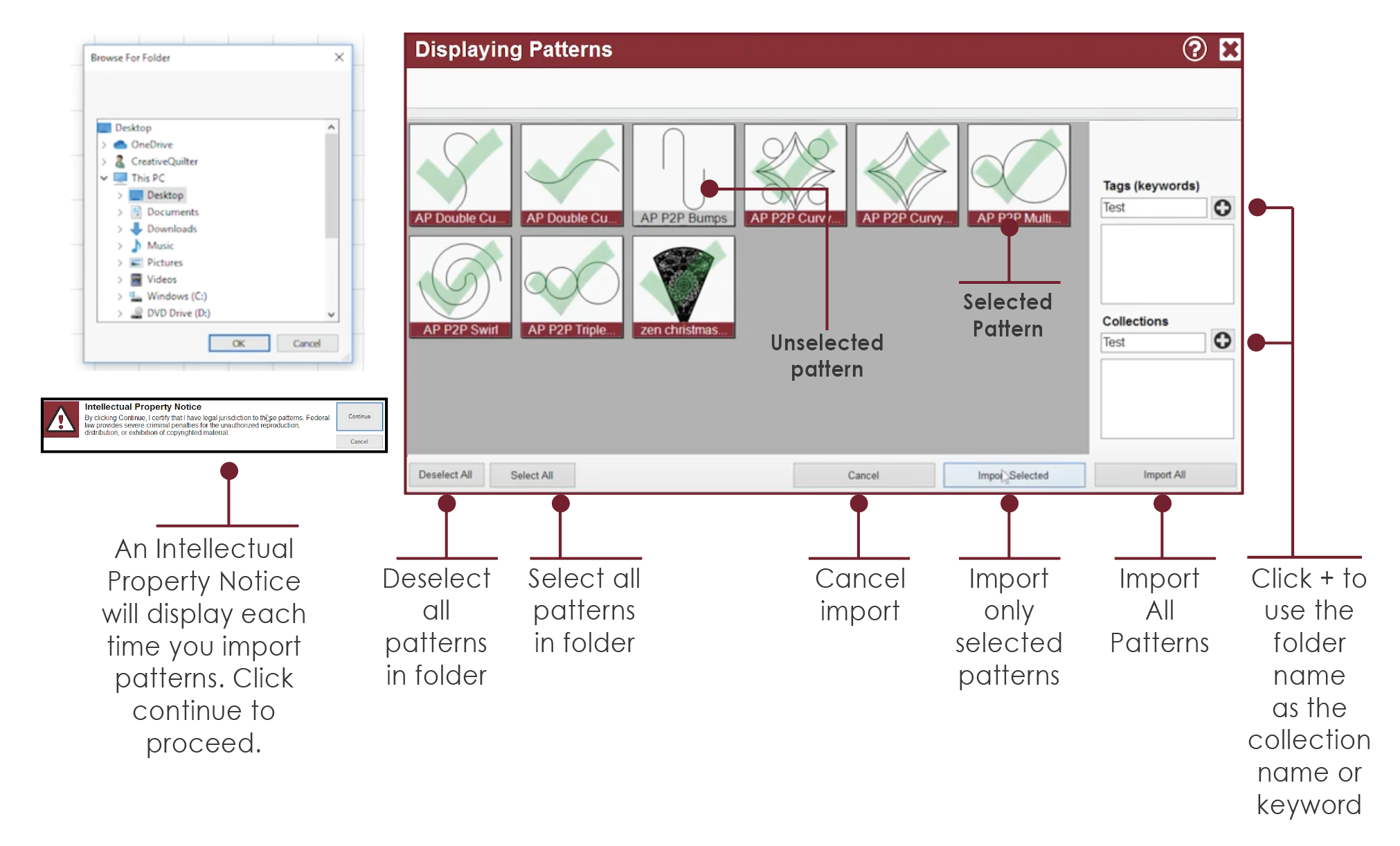 Import Font Groups
Import Font Groups
Import Font Groups follows the same import process except it requires a name for the Font group. Font Groups are used in Draw Text feature.
Import iPattern Studio and Import PVM Database
For Gammill owners who have previously used pattern management systems iPattern Studio or PVM, the Import iPattern Studio and Import PVM Database options allow for import of those databases to CreativeStudio. You can import the database and any tags or keywords for each pattern. This process is an easy way to move from using an outdated pattern management system (iPattern Studio or PVM) to the convenience and security of Gammill's PatternCloud.
Moving Data from Non-Functioning iPattern Studio to CreativeStudio
If your iPattern Studio is non-functioning you can use these instructions to export a database to import to CreativeStudio:
These instructions are for Statler users who have patterns stored in iPatternStudio, but their iPatternStudio program is not working or will not export. This method should ONLY be used if your iPatternStudio export function does not work.
The best method to get data out of iPatternStudio (iPS) and into CreativeStudio (CS) is to use the iPS export function found under iPS File, Export Data. But If iPS Export Data is NOT working, below is an alternative method.
Extreme care must be taken when following these instructions because they use the main iPS database to transfer pattern data into CS. Failure to follow instructions exactly could result in the complete loss of your iPS database. Read through the steps before starting. If you are not completely comfortable with all the steps enlist the assistance of someone who is before starting.
How to import your main iPatternStudio database into CreativeStudio when the export function is not available:
• On a computer that has iPS installed navigate to C:\Users\YOUR PC USER NAME\
AppData\Roaming\iPatternStudio.
• Right click the file iPatternData_1_5.sqlite and select Copy.
• Right click in the white open space and select Paste. You now have a backup
copy of your main iPS database.
• You should see iPatternData_1_5 - Copy.sqlite. Right click this file and select
Rename.
• Change the file extension to .ipattern. We also recommend adding the date to
the name.
• You should now see iPatternData_1_5 - Copy_2019-09-12.ipattern. Right click this
file and select Copy.
• Go to your computer desktop and pick Paste.
• Open CreativeStudio
• In the Patterns Tab, under Import (heart paper icon), select Import iPatternStudio.
• Navigate to your desktop and select the file
iPatternData_1_5 - Copy_2019-09-10.ipattern. Select Open.
• Now, all your iPS patterns are in CreativeStudio.
Pattern Import Tips
- When importing, you need to navigate to the pattern, folder or system backup, and click OK
- CS will display images of the patterns it finds
- CS does not recognize zipped files, so unzip your patterns if needed.
- Local patterns are your patterns, stored in your database for your use only. After your local patterns are imported, you can view them in CreativeStudio's Pattern Manager. The patterns All appear in the Patterns Tab.
Build Pattern Catalog
Build Pattern Catalog is a valuable tool. It works with the search function, and will print a report showing thumbnail images of the set of patterns that meet the search criteria. To create a catalog, select, Build Pattern Catalog. The catalog will appear with all the patterns that are currently displayed in the pattern’s tab. You can then save the catalog as an Excel, PDF or Word file. To build a catalog of patterns with specific key words or types of patterns, first search to display those patterns and then build the catalog.
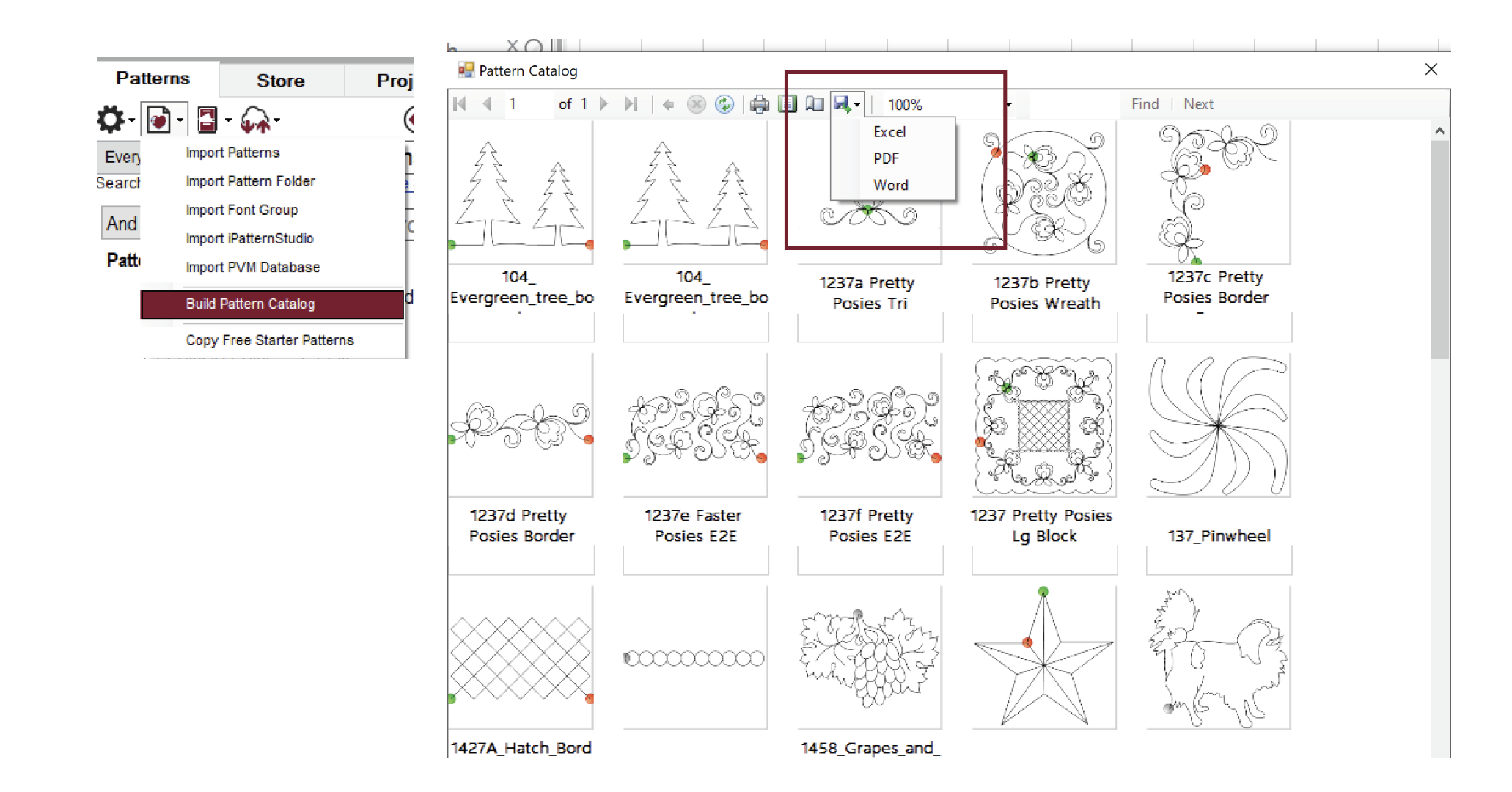 Copy Free Gammill Patterns
Copy Free Gammill Patterns
Your Gammill Statler or Statler Ascend comes with more than 1,000 patterns. These are called your Free Gammill Patterns. You can add these to CreativeStudio.
|
1. Make sure you are logged into your PatternCloud account. 2. In the patterns tab, select the Import Patterns icon and then click. |
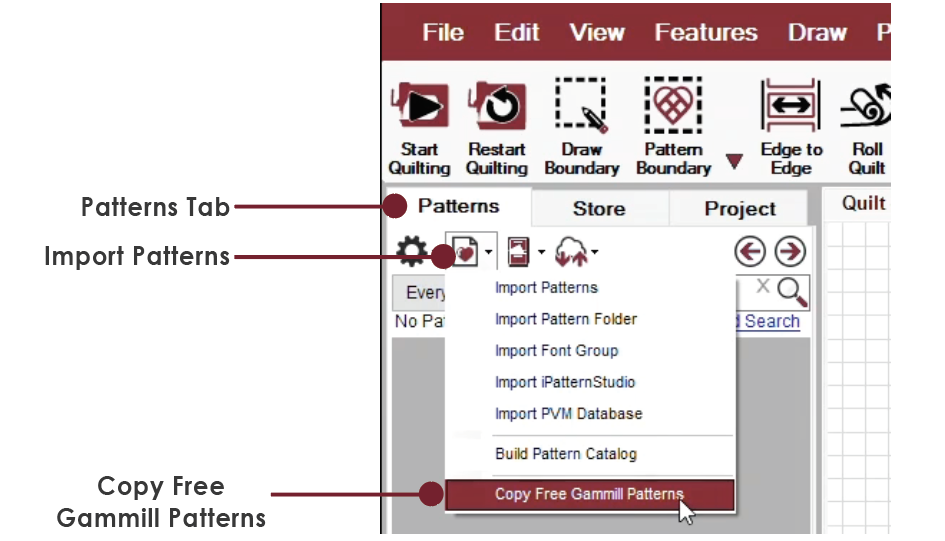 |
|
3. The CreativeStudio icon on the left indicates the number of patterns currently in your CreativeStudio software and the cloud icon on the right indicates how many patterns are in your pattern cloud account. When first setting up your account, this number will reflect your free Gammill patterns. To copy these to your CreativeStudio software, make sure “Add Only" (No Overwrite) is checked and then click Start Sync. |
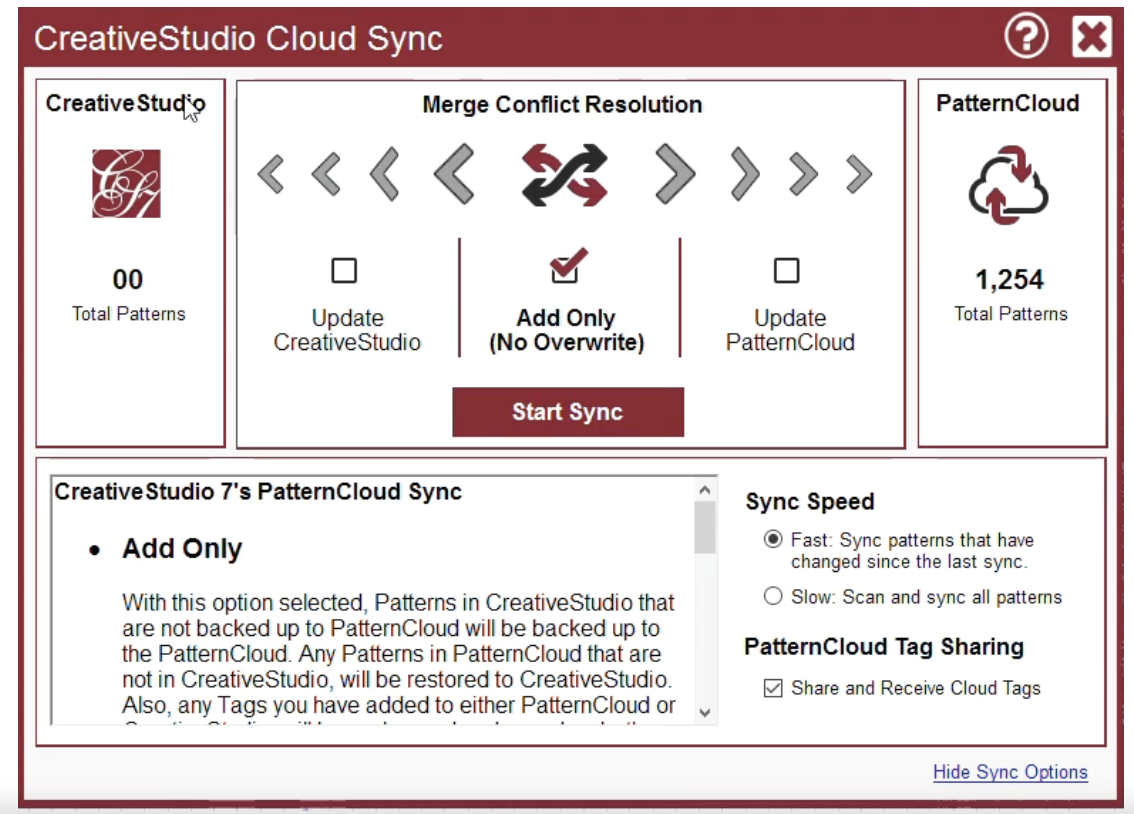 |
|
4. Once the Sync process is complete, you will receive a Sync Summary Report. The number of patterns on the left should now match the number of patterns on the right. Click Close Sync to return to CreativeStudio. |
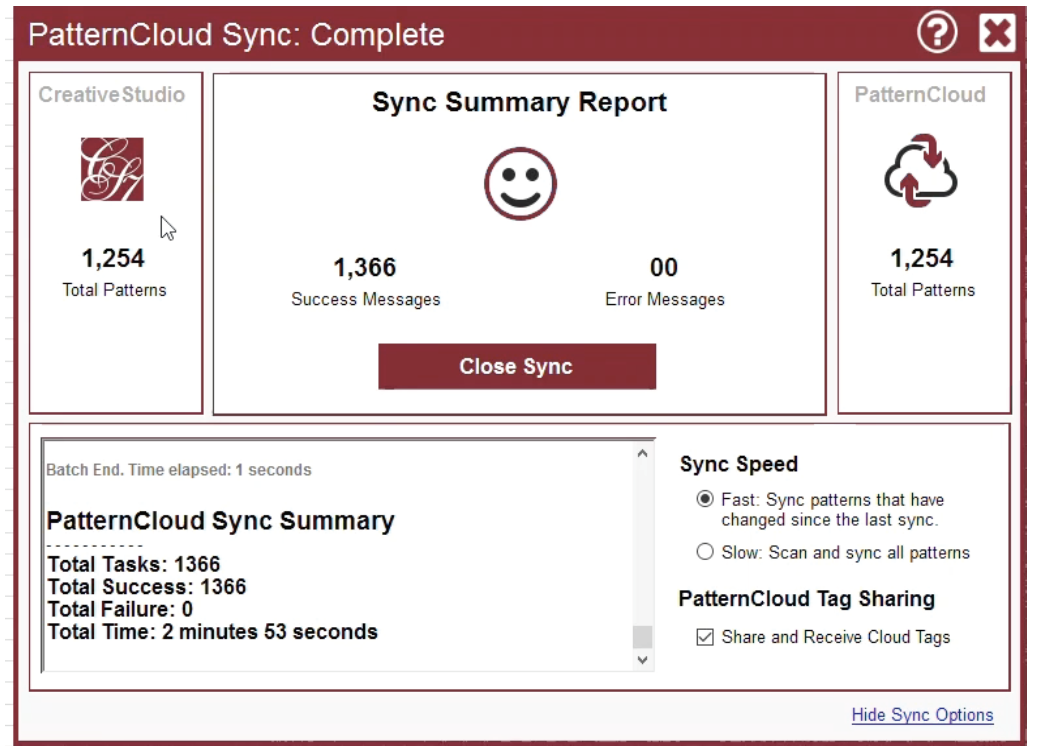 |