Screen and Quilt Out of Alignment (Relocate)
Learn how Relocate can help recover from trouble in Edge to Edge and other situations by realigning the screen image with the quilt position
What is Relocate?
Relocate realigns the screen image with the quilt position. Whenever the screen and the quilt are out of alignment, you can use Relocate. You may need to use relocate after restarting your machine in the middle of a project if care was not taken to choose the same Point of Origin on startup each time. Relocate can also be used to leave E2E mode and finish an overall setup in Repeat Patterns E2E. This enables all features that may be unavailable in E2E mode.
Relocate is found in the Pattern right-click menu.

How to Tell When Relocate is Required
- Move the machine head to a specific point on the quilt, like a specific point on a stitched pattern.
- Look at the crosshair position on screen. If the crosshair position does not appear to align with the needle position on the quilt, you can relocate.
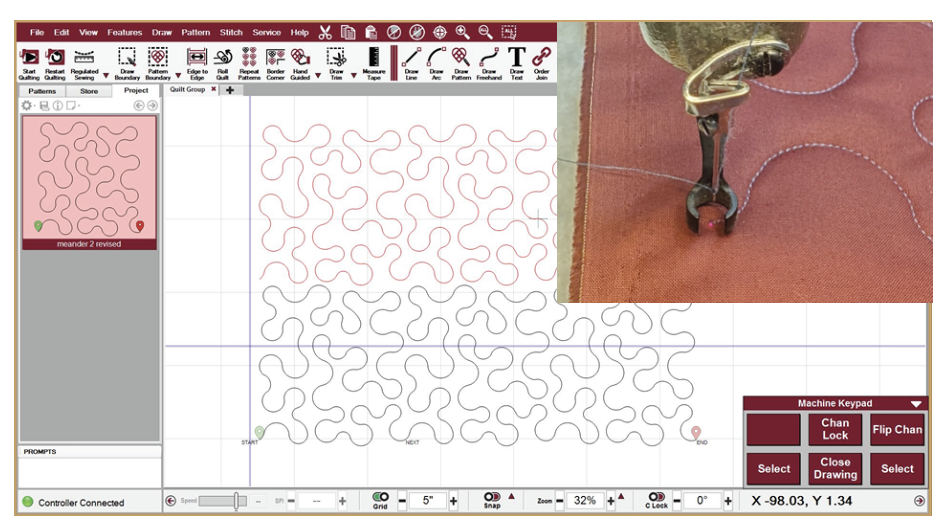
Introduction to Relocate Methods
- Shift Selected to 1 Point will only shift or move patterns that are selected. This is a good choice when only one or some patterns need to be moved. You can also use this method to move all the patterns by selecting all patterns.
- Shift All to 1 Point will shift every pattern on the screen to 1 point of your choice. This method will change an E2E setup to Repeat Patterns E2E.
- Shift All to 2 Points will shift every pattern on the screen based on two points you select. This is useful when a quilt has to be removed from the machine, then reloaded. This option will allow the patterns to be relocated at an angle and will change an E2E setup to Repeat Patterns E2E.
- Relocate Project Origin is sometimes best when relocating an E2E setup. This method allows for drawing a new boundary and does not require that the E2E setup change to a Repeat Patterns E2E.
Shift Selected to 1 Point
VIDEO | Relocate Selected to 1 Point
|
To shift Selected to 1 Point, use the mouse tright-clickck the pattern(s) you wish to shift to a new location and select Relocate and Shift Selected to 1 Point. If you wish to move all patterns using this method, use Ctrl+A or use the mouse to marque select all the patterns before choosing Relocate. |
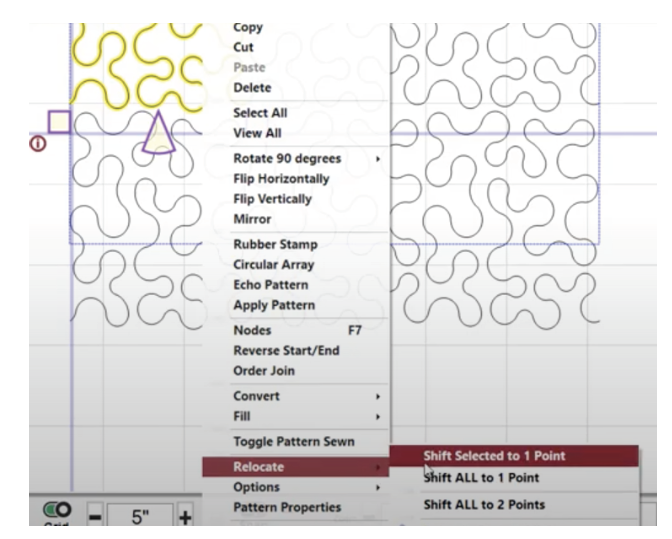 |
|
As prompted, use the moue to cli |
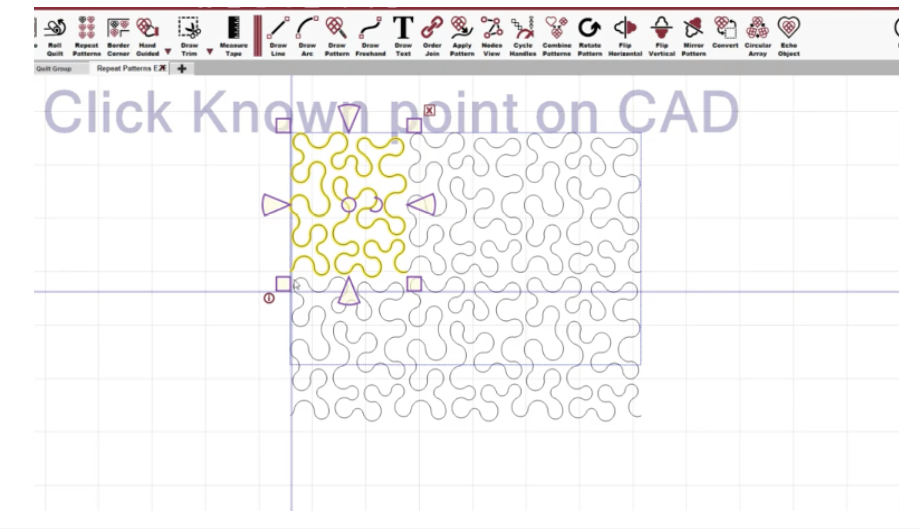 |
|
Once you have found your known point on the CAD screen and clicked with the mouse, you will be prompted to find the same point on your quilt. Move the machine head into position at that point and click Yes. |
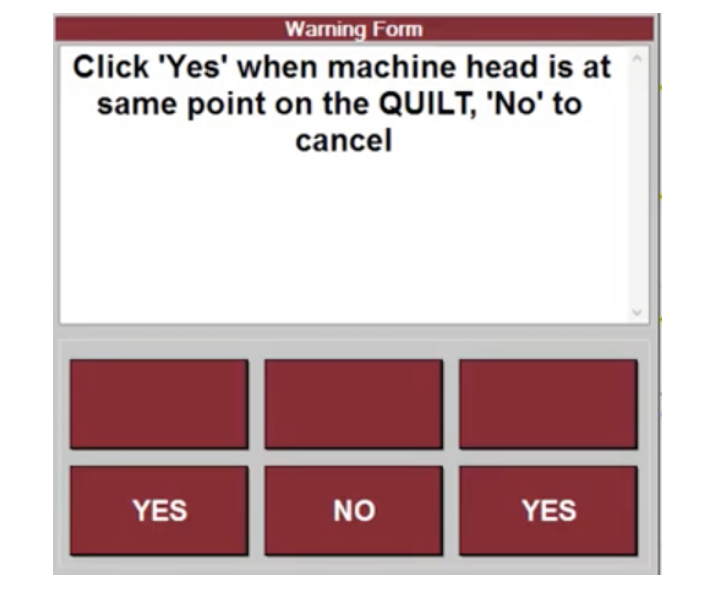 |
|
You should see the selected pattern move to its new location. Because boundaries do not move, you may need to draw a new boundary prior to quilting. |
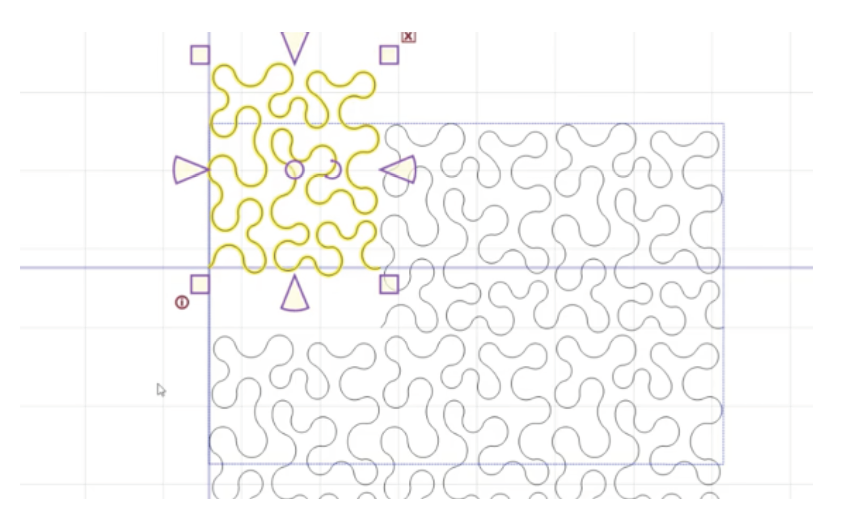 |
Shift All to 1 Point
VIDEO | Shift All to 1 Point
|
To Shift All to 1 Point, use your mouse to right-click on any pattern on your screen and select Relocate and then Shift All to 1 Point. Follow the instructions on screen to choose a single point on screen and the same point on the quilt. In this case, once the process is complete, all patterns on the screen will shift to the new point. Boundaries and trims will not relocate. |
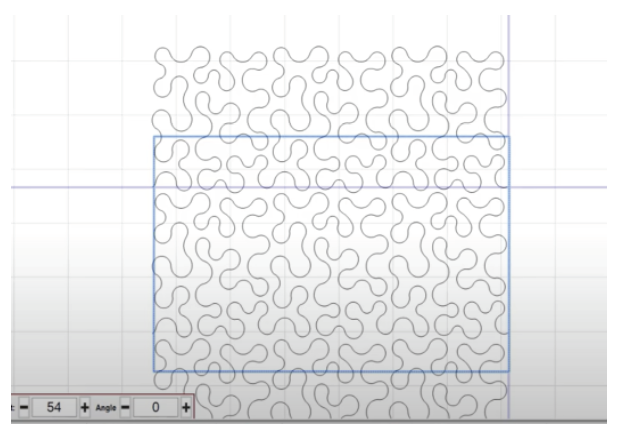 |
Shift All to 2 Points
VIDEO | Shift All to 2 Points
|
To Shift All to 2 Points, use the mouse to right-click on any pattern on your screen and select Relocate and then Shift All to 2 Points. This process will follow the same method as the previous two sets of instructions except you will be asked to use your mouse to click a TWO known points on the CAD screen before selecting the same two points on the quilt. This method will allow you to relocate patterns at an angle so it is a good idea to select points on opposite ends of your quilt. Once the process is complete, all patterns on the screen will shift to the new location. |
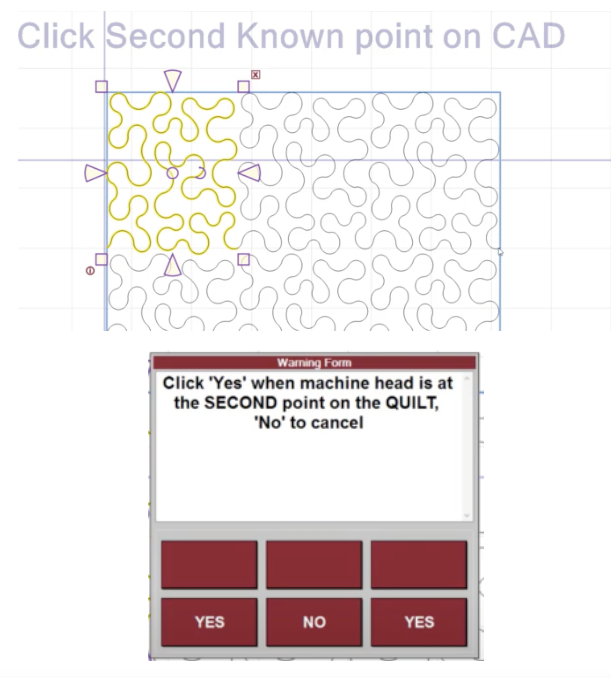 |
Relocate Project Origin
VIDEO | Relocate Project Origin
Relocate Project Origin is sometimes the best option when an Edge-to-Edge needs to be realigned. This method allows for drawing a new boundary and does not require the E2E setup change to a Repeat Patterns E2E. Choosing any other option for an E2E will convert the E2E automatic process to Repeat Patterns E2E.
|
To Relocate Project Origin, use your mouse to right-click on the first pattern in the LAST ROW STITCHED. Select Relocate and then Relocate Project Origin. Follow the instructions on screen to mark out a new boundary and place the needle on the start point of the first pattern in the last row stitched. In this case, once the process is complete, all patterns on the screen will shift to the new location and the boundary should be accurate to the actual quilt. |
 |

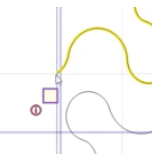 ck a known point on the CAD screen. This should be a point that is easy to accurately find both on the screen and on your quilt. For instance, the start or end point of a stitched row.
ck a known point on the CAD screen. This should be a point that is easy to accurately find both on the screen and on your quilt. For instance, the start or end point of a stitched row.