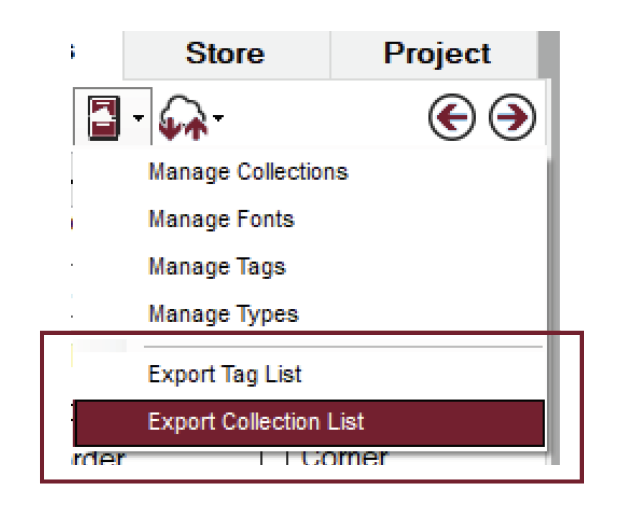Manage Menu in Patterns Tab
The third icon on the Patterns Tab is the Manage menu where you will find options for managing collections, tags and more
Manage Patterns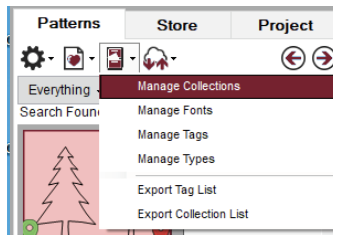
The third icon on the Patterns tab displays options to manage collections and manage tags. Here you can also manage fonts and manage types or export lists of tags or collections.
Manage Collections
VIDEO | Manage Collections
Collections are useful for grouping patterns by like characteristics to make them easy to manage and search. When you have designated patterns as part of a collection, they can be displayed together.
Clicking the Manage Collections option will open a new Manage My Collections window, which contains all the collections in your pattern library. From here, you can view the collections, delete a collection, delete a pattern from a collection, or rename a collection. Collections can also be edited by a single pattern using the same methods used to edit tags described in this article.
You can view and manage all patterns with no collections by clicking on No Collection in the Manage My Collections window.
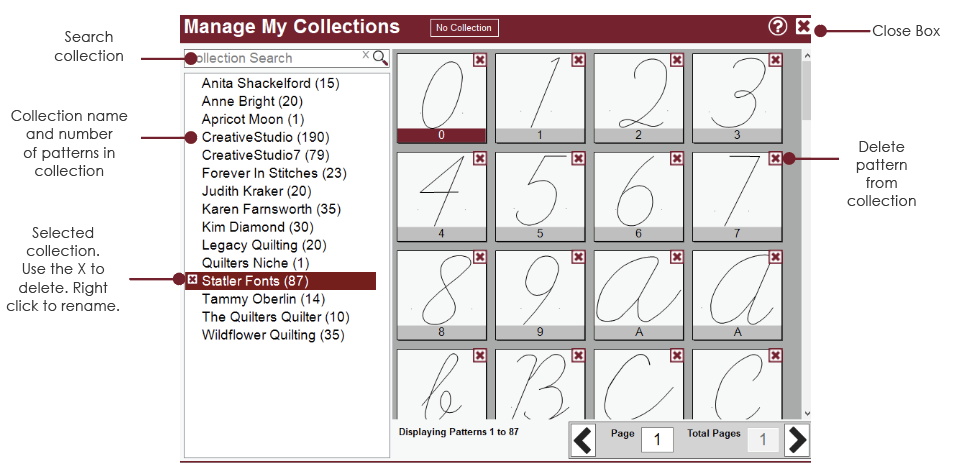
You can view and manage all patterns that lack a collection designation by clicking on No Collection in the Manage My Collections Window.
One way to add a collection designation to a pattern is in Pattern Properties.
Adding patterns to a collection
|
Right click on the pattern and select View Tags. Click in the Add Collections box and a drop down of available collections will appear or begin typing to search for an existing collection. Select the collection and click the plus sign to add the pattern to the collection. To create a new collection: Type the desired name of the collection and select the plus sign. Save and close any changes. |
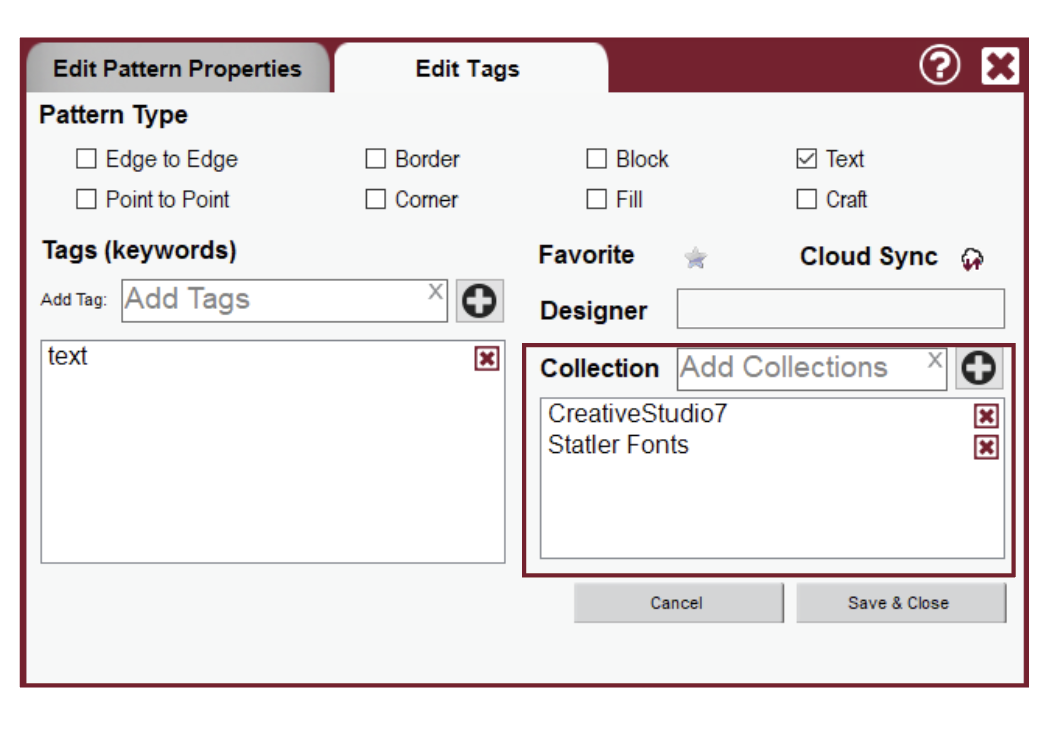 |
|
To remove a collection: Select the collection under Manage My Collections and click the X symbol. To delete a pattern from a collection: Select the pattern in the collection under Manage My Collections and click the X symbol. You can also remove the pattern from a collection under Edit Tags. This will not delete the pattern(s) from your account. |
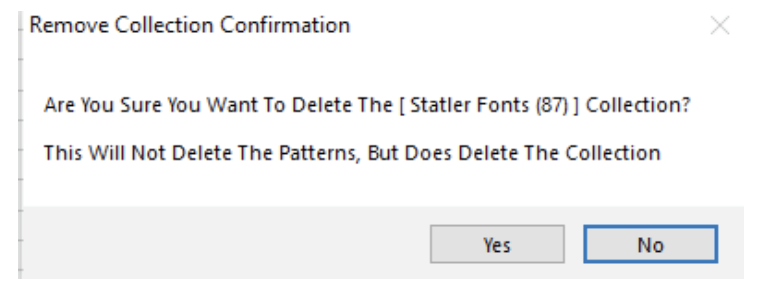 |
|
To rename a collection: Select the collection under Manage My Collection and right clicking. Select Rename Collection. Enter the new name and select Save Collection Name. |
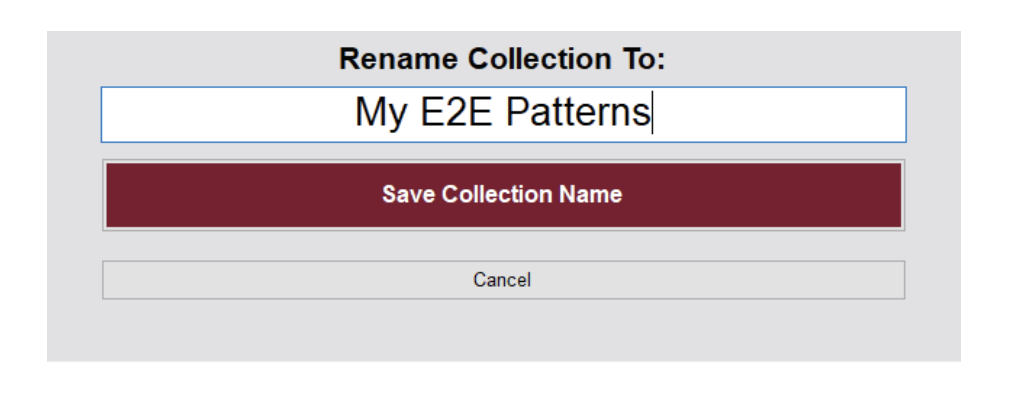 |
Manage Fonts
Collections of font patterns can be displayed together. A cursive font named Statler Font is part of the free starter patterns for Statler and Ascend owners. Other font collections can be added to CreativeStudio as well. In addition, a font group can be deleted as a whole in manage fonts.
Manage Tags
Manage tags works very similarly to Manage Collections. You can delete the tag from the left hand menu, or delete individual patterns from the tag group by using the X on the pattern. In addition, you can search your tags or rename an individual tag. A tag group can be added by adding the tag to an individual pattern under Edit Tags. Tags are covered more extensively earlier in this chapter. Remember, deleting the pattern from the tag group does not delete the pattern from your library.

You can view and manage all patterns with no tags by clicking on No Tags in the Manage My Tags window.

For more information about tags, visit this article.
Manage Types
Manage Types works slightly differently than tags and collections. Available pattern types are block, edge to edge, point to point, border, corner, text, fill and project. Note: ‘project’ is the same as ‘craft’ in other areas of CreativeStudio.
This list of types cannot be changed by deleting or renaming a type. However, you can change the type of an individual pattern to any of these types or to no type. To remove a pattern from a specific type group, click the X in the upper right of the pattern in Manage My Types. Or, use the pattern’s Edit Tags box to select or deselect types. Types can also be edited by a single pattern using the same methods used to edit tags on pages 25 and 26.
You can view and manage all patterns with no types by clicking on No Types in the Manage My Types window.

Export Tag List and Export Collection List
Sometimes there is a need to have printed lists of tags and collection names. The Export List options (tags or collections) creates a file that you save to a folder on your computer, to be printed later. Lists can be opened and printed using Notepad (which is a program on your Statler computer).