Introduction to Right-Click Menus
Many features and actions in CreativeStudio are accessible with a right-click of the mouse
Right-clicking during a draw feature will stop the drawing or close the drawing. However, right-clicking also gives access to many other useful functions in CS because there are numerous right-click menus in CreativeStudio. The two main ones are the Pattern right-click menu and the CAD right-click menu.
Right-clicking on any of the following in CreativeStudio will result in a menu of options:
- a selected pattern (or group of patterns)
- the CAD screen (with no pattern selected)
- a pattern in the Patterns tab
- a pattern in the Store tab
- a pattern in the Project tab
- a numeric field in a setup or properties window (click to transfer)
- a node
- the Menustrip or Toolstrip
The first two - Pattern Right-Click Menu and CAD Right-Click Menu - are covered in detail in the next two articles. The other right-click functions are detailed below.
Right-Click a Pattern in the Patterns Tab
Right-clicking a pattern image in the Patterns tab will open a menu of actions that will affect the selected pattern or patterns.
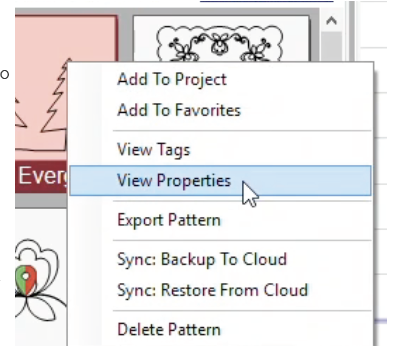 Add To Project will place a copy of the pattern into the project.
Add To Project will place a copy of the pattern into the project.- Add to Favorites will set a “Favorites” tag, which adds a gold star to the pattern image.
- View Tags allows the pattern tags to be viewed, added, updated and/or deleted.
- View Properties allows pattern properties to be viewed or changed. Patterns can always be reset to the designer’s original size by using Restore Defaults.
- Export Pattern creates a copy of the pattern to be saved in a location you choose. The file type is .gqp (or .gqpx if encrypted).
- Sync: Backup to Cloud will place a copy into your account’s space in the Gammill PatternCloud.
- Sync: Restore From Cloud will refresh your copy with the copy from the account’s space in PatternCloud.
- Delete Pattern will remove the pattern from the visible pattern database. To permanently delete a pattern from your database, it must also be deleted from the hidden 'Deleted' folder accessible in the Advanced Search options.
Multiple patterns can be selected at once by holding the Ctrl key down while clicking on each desired pattern or by using the Shift method of selection. For the Shift method of selection, click the first pattern desired then hold the Shift key down  while clicking the last pattern desired. All patterns in the list between the first and last clicked pattern will be selected.
while clicking the last pattern desired. All patterns in the list between the first and last clicked pattern will be selected.
When multiple patterns are selected, the right-click menu will reflect the number of patterns selected and any action chosen (Add to Project, Export, etc) will affect all selected patterns.
Right-Click a Pattern in the Store Tab
Right-clicking a pattern in the Store tab will bring up details of the selected store pattern including purchase options.
 For more information about the Store tab and purchasing patterns through Gammill's PatternCloud store, see the Store Tab article.
For more information about the Store tab and purchasing patterns through Gammill's PatternCloud store, see the Store Tab article.
Right-Click a Pattern in the Project Tab
Right-clicking a pattern image in the Project tab will open a menu of actions that will affect the selected pattern or patterns.
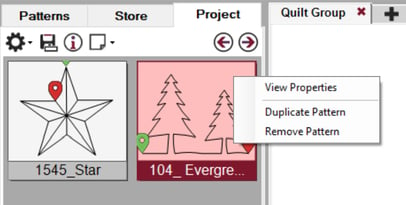
- View Properties allows pattern properties to be viewed or changed.
- Duplicate Pattern creates another copy of the pattern in the Project tab. Additional copies of a pattern can be used when concatenating designs.
- Delete Pattern will remove the pattern from the project. Deleting a pattern in the project tab has no affect on the original design in your database.
Multiple patterns can be selected at once by holding the Ctrl key down while clicking on each desired pattern or by using the Shift method of selection. For the Shift method of selection, click the first pattern desired then hold the Shift key down  while clicking the last pattern desired. All patterns in the list between the first and last clicked pattern will be selected.
while clicking the last pattern desired. All patterns in the list between the first and last clicked pattern will be selected.
When multiple patterns are selected, the right-click menu will reflect the number of patterns selected and any action chosen will affect all selected patterns.
Click to Transfer a Measurement
When you right-click in a numeric field of a CreativeStudio setup or the Pattern Property preview bar, you get the Click to Transfer clipboard popup.

This window allows you to click on any of the measurements to automatically transfer the number to the numeric field. The numbers on the Click to transfer clipboard are from the most recent measurement made in CreativeStudio.
Node Right-Click Menu
Right-clicking on a pink or red pattern node will bring up one of the shortest right-click menus in CreativeStudio. The actions for the node right-click menu allow you to either divide a pattern at a node or view (or add) a Designer Node.

More information about dividing patterns and Designer Nodes can be found in the Pattern Handles and Node article.
Customize Menustrip or Toolstrip
Right-clicking anywhere on the menustrip or toolstrip will bring up the Customize Interactions menu. Here you can choose to go to the menustrip or toolstrip customization window or you can select whether you want icon names to display on your toolstrip.

Details about customizing your menustrip or toolstrip can be found in the View Commands article.
